よくある質問:LinuxにOffice 2013をインストールするにはどうすればよいですか?
UbuntuにOffice2013をインストールするにはどうすればよいですか?
ここからdebパッケージを入手してください:http://wps-community.org/。次に、ターミナルウィンドウを開き、次のように入力します。sudo apt-getinstallgdebi。 gdebiをインストールしたら、ターミナルを閉じ、wps office debファイルを右クリックして、[gdebiで開く]を選択します。インストールが完了するのを待ちます。それだけです。
LinuxでOffice2013をアクティブ化するにはどうすればよいですか?
チュートリアルの前半でダウンロードしたインストールプログラムを提供するか、「DVD-ROMを使用する」をクリックします。 オプションを選択し、代わりにMSOffice2013をそのようにインストールします。インストールプロセスが開始されると、PlayOnLinuxは含まれているWine環境をセットアップし、その中にMicrosoftOfficeを配置します。
LinuxにMicrosoftOfficeをインストールするにはどうすればよいですか?
Ubuntuで、Ubuntuソフトウェアセンターを開き、Wineを検索して、Wineパッケージをインストールします。次に、MicrosoftOfficeディスクをコンピューターに挿入します。ファイルマネージャで開き、setup.exeファイルを右クリックして、Wineで.exeファイルを開きます。
Office 2013を引き続きインストールできますか?
2017年2月28日以降、Office2013を一部としてダウンロードしてインストールすることはできなくなりました マイアカウントからのMicrosoft365サブスクリプションの詳細について、または非互換性の問題のためにOffice 2013を再インストールする必要がある場合は、Office365サブスクリプションでOffice2013をインストールできなくなったことを参照してください。
LinuxでExcelを使用できますか?
LinuxにExcelをインストールするには、インストール可能なバージョンのExcel、Wine、およびそのコンパニオンアプリである PlayOnLinuxが必要です。 。このソフトウェアは、基本的にアプリストア/ダウンローダーと互換性マネージャーの間のクロスです。 Linuxで実行する必要のあるソフトウェアを検索して、現在の互換性を見つけることができます。
Ubuntu用のMicrosoftOfficeをダウンロードするにはどうすればよいですか?
UbuntuにMicrosoftOfficeを簡単にインストール
- PlayOnLinuxのダウンロード–パッケージの下にある[Ubuntu]をクリックして、PlayOnLinuxを見つけます。 debファイル。
- PlayOnLinuxのインストール–PlayOnLinuxを見つけます。ダウンロードフォルダにあるdebファイルをダブルクリックして、Ubuntu Software Centreで開き、[インストール]ボタンをクリックします。
LinuxでMicrosoftOfficeを実行するにはどうすればよいですか?
LinuxコンピュータでMicrosoftの業界を定義するオフィスソフトウェアを実行するには、次の3つの方法があります。
- LinuxブラウザのWebでMicrosoftOfficeを使用します。
- PlayOnLinuxを使用してMicrosoftOfficeをインストールします。
- Windows仮想マシンでMicrosoftOfficeを使用します。
WineとPlayOnLinuxのどちらが優れていますか?
PlayOnLinuxはWineのフロントエンドであるため、PlayOnLinuxなしでWineを使用できます ただし、WineなしでPlayOnLinuxを使用することはできません。それはいくつかの便利な追加機能を可能にします。 Wineを使用する場合、PlayOnLinuxを避ける理由はありません。
LinuxでPowerPointをダウンロードするにはどうすればよいですか?
UbuntuにMicrosoftOffice2010をインストールする
- 要件。 PlayOnLinuxウィザードを使用してMSOfficeをインストールします。 …
- プレインストール。 POLウィンドウメニューで、[ツール]> [Wineバージョンの管理]に移動し、Wine2.13をインストールします。 …
- インストールします。 POLウィンドウで、上部にある[インストール](プラス記号が付いているもの)をクリックします。 …
- インストール後。デスクトップファイル。
MicrosoftはOfficeforLinuxをリリースしていますか?
Microsoftは、最初のOfficeアプリを今日のLinuxに導入します。 。ソフトウェアメーカーは、Microsoft Teamsを公開プレビューにリリースしています。このアプリは、のネイティブLinuxパッケージで利用できます。デブと。 rpm形式。
LinuxでOffice365を使用できますか?
Linux上のチームは、チャット、ビデオ会議、通話、Microsoft 365でのコラボレーションなど、Windowsバージョンのすべてのコア機能もサポートしています。…Linux上のWineのおかげで、Linux内で選択したWindowsアプリを実行できます。
>Windows 10はLinuxよりも優れていますか?
Linuxのパフォーマンスは良好です 。古いハードウェアでも、はるかに速く、速く、スムーズです。 Windows 10は、バックエンドでバッチを実行するため、Linuxに比べて低速であり、実行するには適切なハードウェアが必要です。 …LinuxはオープンソースOSですが、Windows10はクローズドソースOSと呼ぶことができます。
Windows10はOffice2013をインストールできますか?
Windows互換性センターによると、Office 2013、Office 2010、およびOffice 2007は、Windows10と互換性があります 。古いバージョンのOfficeは互換性がありませんが、互換モードを使用すると機能する可能性があります。
Microsoft Office 2013を永続的にアクティブ化するにはどうすればよいですか?
2。 MicrosoftOffice2013のアクティブ化
- 任意のOfficeスイートプログラムを開きます。 …
- [ファイル]タブをクリックします。
- [アカウント]をクリックし、[製品のアクティブ化]をクリックします。
- Microsoft Officeアクティベーションウィザードで、[電話でソフトウェアをアクティベートする]を選択し、[次へ]をクリックします。
- ドロップダウンメニューをクリックして、出身国または地域を選択します。
プロダクトキーフリー2020を使用せずにMicrosoftOffice2013をアクティブ化する方法
- ステップ1:WindowsDefenderとアンチウイルスを一時的に無効にします。
- ステップ3:次に、新しいテキストドキュメントを作成します。
- ステップ4:コードをテキストファイルに貼り付けます。 …
- ステップ5:管理者としてバッチファイルを実行します。
- ステップ6:お待ちください…
-
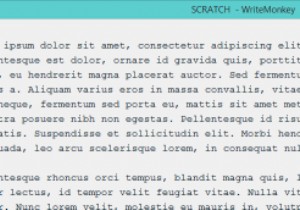 WriteMonkey、Markdownベースの「Zenware」エディター
WriteMonkey、Markdownベースの「Zenware」エディターZenwareは、数年前から成長傾向にありますが、聞いたことのない概念です。基本的に、画面からできるだけ多くの視覚的な注意散漫を取り除くことに焦点を当てており、ユーザーが変更できる設定ではなく、作業にもっと徹底的に集中するように促します。 WriteMonkeyは、zenwareの代表的な例の1つであり、無料で入手できます。開発をサポートするためにいくつかの追加機能とプラグインを備えた有料バージョンが存在しますが、無料バージョンは基本的な使用には十分すぎるほどです。 WriteMonkeyは、ランダムな動機付けの引用が付いたスプラッシュ画面の直後に全画面で開きます。これらの要素は
-
 Windows10システムトレイでアイコンを表示または非表示にする方法
Windows10システムトレイでアイコンを表示または非表示にする方法知っておくべきこと 常に表示したい場合は、システムトレイアイコンをクリックして、展開された領域からデフォルトの領域にドラッグします。 表示したくない場合は、任意のアイコンをクリックして、システムトレイから展開されたトレイにドラッグします。 設定パーソナライズタスクバーシステムアイコンのオンとオフを切り替えます 個々のアイコンを表示または非表示にします。 Windows10システムトレイに非表示のアイコンを表示する方法 Windows 10システムトレイは、常に表示されるアイコンのセクションと、展開されたシステムトレイボタンをクリックしたときにのみ表示されるアイコンのセクションの2つの部分
-
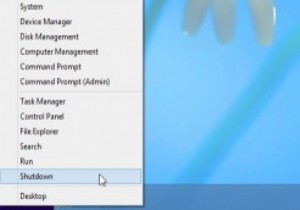 タスクバーのコンテキストメニューにシャットダウンと再起動のオプションを追加する方法[Windows8]
タスクバーのコンテキストメニューにシャットダウンと再起動のオプションを追加する方法[Windows8]Microsoftには、Windows8に言及されていない機能を追加する習慣があるようです。たとえば、画面の左下隅を右クリックして、タスクマネージャやコントロールパネルなどの場所に移動するコンテキストメニューを表示できます。これは、特にこれらの場所に到達するために実行する必要のある回避策を考慮すると便利です。ただし、コンピュータをシャットダウンしたり、そこで再起動したりするオプションはありません。通常、電源オプションの下にあるチャームバーを使用してこれを行うため、非常にイライラする可能性があります。これを考慮して、これらのオプションをタスクバーのコンテキストメニューに追加する方法を紹介するとき
