Windows 7で毎月のデータ使用量を確認するにはどうすればよいですか?
コンピューターで毎月のデータ使用量を確認するにはどうすればよいですか?
次の手順に従って、Windows10のデータ使用量を確認できます。
- WindowsキーとIキーボードショートカットを使用して設定アプリを開きます。
- [ネットワークとインターネット]をクリックします。
- [データ使用量]をクリックします。 …
- [使用状況の詳細]リンクをクリックして、コンピューターにインストールされているすべてのアプリケーションのネットワークデータ使用量を表示します。
14月。 2020г。
私が残したデータの量をどのように確認しますか?
Pixel Androidスマートフォンを使用している場合は、代わりに次の手順に従ってください。設定アプリを開きます。ネットワークとインターネットをタップします。 [モバイルネットワーク]をタップします。
…
Androidで使用したデータ量を確認する
- 設定アプリを開きます。
- 接続をタップします。
- データ使用量をタップします。
17февр。 2021年。
ラップトップで毎日のデータ使用量を確認するにはどうすればよいですか?
タスクマネージャーを開き、[プロセス]タブで、[ネットワーク]列で不明なWindows10データの使用状況を確認します。 [パフォーマンス]タブに移動し、[WiFi(またはイーサネット)]をクリックして、システムのネットワークアクティビティについて詳しく知ることもできます。詳細については、[リソースモニターを開く]をクリックして、[ネットワーク]タブに移動してください。
Windows 7でデータ使用量を減らすにはどうすればよいですか?
データ制限を設定する
- [スタート]ボタンを選択し、[設定]>[ネットワークとインターネット]>[ステータス]を選択します。
- 接続しているネットワークで、[データ使用量]を選択します。
- [ネットワークの選択]で、データ制限を設定するネットワークを選択します。
ステータスバーでデータ使用量を確認するにはどうすればよいですか?
Androidのホーム画面、アプリドロワー、または通知パネルから、歯車の形をしたアイコンをタップして、デバイスの[設定]メニューを開きます。ステップ2.「接続」を選択してから「データ使用量」を選択します。これにより、「データ使用量」画面が開きます。画面には、グラフの上部と下部で使用されているデータの全体量が表示されます。
Wi-Fiルーターを確認するにはどうすればよいですか?
一部のルーターは、デバイスごとの詳細なデータ使用量を表示できます。ルーターのアプリまたはログオンページに移動し、データ使用量のセクションを探します。ルーターがその機能を提供していない場合は、GlassWire for PCでGlassWireの[モノのインターネット]タブに移動して、ネットワーク上のすべてのデバイス(モノのインターネット)のリストを表示できます。
iPhoneに残っているデータの量を確認するにはどうすればよいですか?
使用しているデータの量を表示する
使用したセルラーデータの量を確認するには、[設定]>[セルラー]または[設定]>[モバイルデータ]に移動します。 iPadを使用している場合は、代わりに[設定]>[セルラーデータ]が表示される場合があります。下にスクロールして、セルラーデータを使用しているアプリを見つけます。
毎日のWIFI使用量を確認するにはどうすればよいですか?
Wi-Fiデータ使用量の表示
Wi-Fiデータ使用量を表示するには、[データ使用量]ウィンドウ内からWi-Fiデータ使用量を有効にする必要があります。設定を開く|データ使用量。そのウィンドウから、メニューボタン(右上隅にある3つの縦のドット)をタップし、[Wi-Fiの表示]をタップします(図D)。 Android6.0でWi-Fiデータ使用量の表示を有効にします。
Chromeでデータ使用量を確認するにはどうすればよいですか?
[アカウント]タブに移動します。画面の上部に、現在のデータ使用量が表示されます。
1日あたりのデータ制限を設定するにはどうすればよいですか?
Androidスマートフォンで、Datallyを開きます。 1日あたりの制限をタップします。 1日に使用できる量を設定します。 [1日あたりの制限を設定]をタップします。
ネットワークアクティビティを監視する最も簡単な方法は、タスクマネージャを使用することです。このアプリケーションは、PCで現在実行されているすべてのプログラムを表示します。この機能は、Windows 7、Windows 8、およびWindows10で使用できます。Ctrl+Shift+Escを押してタスクマネージャーを開きます。
コンピューターが大量のデータを消費するのはなぜですか?
デフォルトでは、Windows 10は一部のアプリをバックグラウンドで実行し続け、それらは大量のデータを消費します。実際、特にメールアプリは大きな犯罪者です。これらのアプリの一部をオフにするには、[設定]>[プライバシー]>[バックグラウンドアプリ]に移動します。次に、不要なバックグラウンドデータを使用するアプリをオフに切り替えます。
-
 Windows10をアクティベートする方法
Windows10をアクティベートする方法知っておくべきこと プロダクトキーを使用する場合:開始設定更新とセキュリティアクティベーション プロダクトキーの変更を選択します またはプロダクトキーを更新 。 デジタルライセンスの場合:管理者としてWindowsにログインし、インターネットに接続して、Microsoftアカウントにサインインします。 Windowsを再インストールする必要がある場合に備えて、Microsoftアカウントをデジタルライセンスにリンクしてください。 この記事では、Windows 10をアクティブ化する方法について説明します。アクティブ化せずにWindows10を使用することはできますが、アクティブ化するま
-
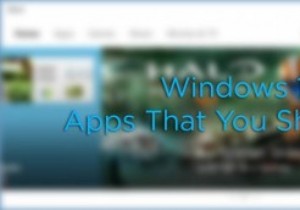 試してみるべき6つのWindows10用の最新アプリ
試してみるべき6つのWindows10用の最新アプリWindows 10で最も改善された点の1つは、まったく新しい最新のアプリと、それらのアプリとの対話方法です。新しい最新のアプリは、デザインと使いやすさの点で改善されており、ほとんどすべてのアプリは、他のウィンドウデスクトップアプリケーションと同じように実行されます。さらに、最新のアプリの主な利点は、使用しているデバイスに関係なく、見た目も使い心地も同じであるということです。これらは軽量であり、ファイルシステムやオペレーティングシステムの他の重要な部分からも分離されています。最新のアプリの改善を考慮して、ぜひ試してみるべきいくつかのアプリを紹介します。 1。 Groove Music(プリイン
-
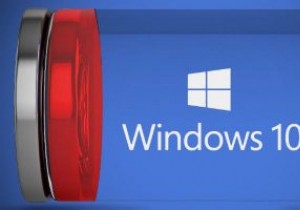 Windows10でラップトップのバッテリー寿命を改善する方法
Windows10でラップトップのバッテリー寿命を改善する方法今日のラップトップは、過去のものと比較してめちゃくちゃ強力です。私たちのモバイルコンピュータは、AdobeのCreative Suite、3Dゲーム、およびその間のすべてを実行できますが、バッテリ寿命は常に懸念事項です。ハードウェアとソフトウェアの両方のテクノロジーの進歩により、長年にわたってバッテリーの寿命が大幅に改善されたことは事実ですが、事実上すべての人がラップトップのバッテリーをいつか使い果たしてしまったことは間違いありません。 ノートパソコンを充電器にテザリングするという考えは、ノートパソコンの目的を完全に無効にするため、これは苛立たしい問題です。幸い、Windowsには、ノートパ
