Windows 10でネットワークの優先度を変更するにはどうすればよいですか?
Windows 10でネットワークの優先度を設定するにはどうすればよいですか?
パート2:有線/無線ネットワーク接続の優先度を変更する
- Windowsキー+Xを押して、メニューから[ネットワーク接続]を選択します。
- キーボードのAltキーを押して、[詳細設定]をクリックします。
- ネットワーク接続を選択し、右側の矢印をクリックしてネットワーク接続の優先度を変更します。
Altキーを押し、[詳細オプション]をクリックしてから、[詳細設定]をクリックします…ローカルエリア接続の選択 緑色の矢印をクリックして、目的の接続を優先します。好みに応じて利用可能なネットワーク接続を整理したら、[OK]をクリックします。
WIFIの優先度を変更するにはどうすればよいですか?
組み込みの設定を使用してAndroidWi-Fiネットワークに優先順位を付ける
ROMにROMがあるかどうかを確認するには、[設定]>[ネットワークとインターネット]>[Wi-Fi]を開きます。オーバーフローメニューをタップしてから、高度なWi-Fiを押します 。 Wi-Fi優先度オプションが表示されている場合は、ここでWi-Fiネットワークの優先度を指定できます。
イーサネットはWiFiよりも優先されますか?
有線ではありません 。したがって、xboxによって接続が「盗まれる」ことを懸念している場合でも、QoSが必要です。 xboxの有線接続は、関係するすべての人にとってちょうど良いです。待ち時間が短いということは、WiFiを使用しているユーザーにとってWebページとダウンロードが高速であることを意味します。
プログラムにより多くのネットワークを割り当てるにはどうすればよいですか?
タスクマネージャを使用して、アプリケーションの帯域幅の優先度を簡単に制限できます。 。タスクマネージャーを開き、[詳細]タブで、実行中のすべてのアプリが表示されます。次に、任意のアプリを右クリックして[優先度の設定]にカーソルを合わせると、リアルタイム、高、通常などの優先度のいずれかを選択できます。
ネットワークを変更するにはどうすればよいですか?
保存されたネットワークを変更、追加、共有、または削除する
- 画面の上から下にスワイプします。
- Wi-Fiを長押しします。リストされたネットワーク間を移動するには、ネットワーク名をタップします。ネットワークの設定を変更するには、ネットワークをタップします。
ルーターでデバイスに優先順位を付けるにはどうすればよいですか?
おすすめの動画…
- QoS設定を見つけます。 …
- [優先度ルールの追加]ボタンをクリックします。
- 優先度を高くするデバイスのMACアドレスを見つけます。 …
- [優先度]カテゴリのドロップダウンで[MACアドレス]を選択します。 …
- [適用]をクリックします。
WIFIがネットワークを変更するのはなぜですか?
ほとんどの場合、1つに接続してから、近くの別の場所に接続して、解決を試みます。[設定]>[Wi-Fi]に移動> 次に、使用しているネットワークを調べて、別のネットワークに切り替える原因となっているネットワークを忘れますが、Wi-Fiネットワークを忘れないでください。
-
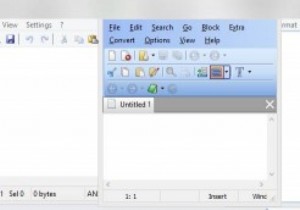 Windows用の強力なメモ帳の代替
Windows用の強力なメモ帳の代替ほとんどの人は、Windowsのメモ帳テキストエディタを知っています。簡単なメモを取るために、それは機能的ですが、それだけではありません。たとえば、現実的なエラーメッセージを作成する方法については前に説明しました。 メモ帳の開発はほとんど停滞しています。 Windows 2000以降、それ以前ではないにしても、目立った変更はありません。ファイルを保存するかどうかを選択するまで、システムのシャットダウンを停止できます。 当然のことながら、代替案が存在し、最高のものをいくつか紹介します。 メモ帳を交換する理由 これは最初から良い質問です。答えは平均的なユーザー向けです。メモ帳は、機能の
-
 Windows10でキャッシュをクリアする方法
Windows10でキャッシュをクリアする方法知っておくべきこと システムキャッシュをクリアするには、設定システムストレージ StorageSenseを構成するか今すぐ実行する今すぐクリーン 。 インターネットキャッシュとCookieをクリアするには、コントロールパネルネットワークとインターネット閲覧履歴とCookieを削除する 。 いつでもキャッシュをすばやくクリアするには、CCleanerをダウンロードして、デスクトップにショートカットを追加します。 この記事では、Windows 10のキャッシュをクリアして、ハードドライブの空き容量を増やし、PCのパフォーマンスを向上させる方法について説明します。 システムキャッシュをクリアす
-
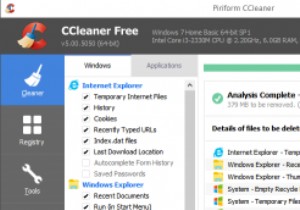 Windowsタスクスケジューラを使用してCCleanerが自動的に実行されるようにスケジュールする方法
Windowsタスクスケジューラを使用してCCleanerが自動的に実行されるようにスケジュールする方法CCleanerは、Windowsで最もよく使用されているファイルクリーニングソフトウェアの1つであり、通常のユーザーから上級ユーザーまで、さまざまなオプションと機能が付属しています。それは良いことですが、唯一の問題は、CCleanerを手動で実行してコンピューターをクリーンアップするのは少し逆効果であるということです。もちろん、組み込みのオプションを使用して、システムの起動時にCCleanerを起動するように設定して、欠陥を即座に修正できるようにすることもできますが、これはオプションとしてはあまりにも積極的です。通常のWindowsタスクスケジューラを使用してCCleanerが自動的に実行さ
