Windows 10はHPプリンターをサポートしていますか?
HPは、スムーズなアップグレードエクスペリエンスをサポートし、Windows 10が大多数のHPプリンターで確実に動作するように、Windows10のプリンター互換性に多額の投資を行ってきました。 Windows7またはWindows8.1で使用されているほとんどのHPプリンターは、ドライバーを再インストールしなくてもスムーズに動作し続けます。
HPプリンターをWindows10で動作させるにはどうすればよいですか?
プリンターがWindows10と互換性がある場合は、Print and Scan Doctorをダウンロードして実行し、問題を検出して修正します。問題が解決しない場合は、最新のHP印刷ソフトウェアを再インストールしてください。最新のHPプリンターソフトウェアとドライバーをダウンロードしてインストールします。
Windows 10に古いHPプリンターをインストールするにはどうすればよいですか?
プリンタの自動インストール
- 設定を開きます。
- [デバイス]をクリックします。
- [プリンタとスキャナー]をクリックします。
- [プリンタまたはスキャナーの追加]ボタンをクリックします。
- しばらくお待ちください。
- [必要なプリンタがリストされていません]オプションをクリックします。
- [マイプリンタ]を選択して少し古いです。私がそれを見つけるのを手伝ってください。オプション。
- リストからプリンタを選択します。
26янв。 2019г。
Windows 10にプリンターを認識させるにはどうすればよいですか?
方法は次のとおりです。
- Windowsキー+Qを押してWindowsサーチを開きます。
- 「プリンタ」と入力します。
- プリンターとスキャナーを選択します。
- [プリンタまたはスキャナーを追加する]をクリックします。出典:WindowsCentral。
- 必要なプリンタがリストにないものを選択してください。
- [Bluetooth、ワイヤレス、またはネットワークで検出可能なプリンタを追加する]を選択します。
- 接続されているプリンタを選択します。
Windows 10で最適に動作するプリンターはどれですか?
- HP –Windows10プリンターのサポート。
- Epson –Windows10プリンターのサポート。
- Canon –Windows10プリンターのサポート。
- Xerox –Windows10プリンターのサポート。
- 京セラ–Windows10プリンターのサポート。
- デル–Windows10プリンタのサポート。
- Lexmark –Windows10プリンターのサポート。
- リコー–Windows10プリンターのサポート。
Windows 10を搭載した新しいLaserJetプリンターを購入するお客様の場合、販売されているすべてのプリンターと今後のプリンターは、そのままWindows10と互換性があります。互換性のあるWindows10ドライバーはOSに組み込まれるか、Windows10のリリース時にWindowsUpdate、CD、またはHP.comから入手できます。
プリンタドライバが古くなっていると、プリンタが応答しないというメッセージが表示される可能性があります。ただし、プリンタの最新のドライバをインストールするだけで、この問題を修正できます。これを行う最も簡単な方法は、デバイスマネージャーを使用することです。 Windowsは、プリンタに適したドライバをダウンロードしようとします。
HPプリンタードライバーのWindows10を更新するにはどうすればよいですか?
Windows10にファームウェアまたはBIOSアップデートをインストールする
- Windowsのデバイスマネージャを検索して開きます。
- ファームウェアを拡張します。
- [システムファームウェア]をダブルクリックします。
- [ドライバ]タブを選択します。
- [ドライバの更新]をクリックします。
- [自動的に検索]をクリックして、更新されたドライバソフトウェアを探します。
- アップデートがダウンロードされるのを待ってから、指示に従ってください。
コンピューターにプリンターを認識させるにはどうすればよいですか?
Androidデバイスでプリンタを設定する方法。
- 開始するには、[設定]に移動し、[検索]アイコンを探します。
- serchフィールドにPRINTINGと入力し、Enterキーを押します。
- [印刷]オプションをタップします。
- その後、「デフォルトの印刷サービス」をオンにする機会が与えられます。
9分。 2019г。
HPプリンタードライバーを更新するにはどうすればよいですか?
デバイスマネージャーで特定のドライバーを更新する
- Windowsで、デバイスマネージャを検索して開きます。
- デバイスのリストで、更新するデバイスを展開します。
- デバイスを右クリックして、[ドライバーの更新]または[ドライバーソフトウェアの更新]を選択します。
- [自動的に検索]をクリックして、更新されたドライバソフトウェアを探します。
ラップトップがプリンタに接続されないのはなぜですか?
USBケーブルがラップトップとプリンターの両方にしっかりと接続されていることを確認することから始めます。プリンタの電源がオンになっていて、ステータスライトが印刷の準備ができていることを示していることを確認します。 …そうでない場合は、[デバイスの追加]をクリックし、リストからプリンタを選択してインストールします。
Windows 10がワイヤレスプリンターを見つけられないのはなぜですか?
コンピューターがワイヤレスプリンターを検出できない場合は、組み込みのプリンタートラブルシューティングを実行して問題の解決を試みることもできます。 [設定]>[更新とセキュリティ]>[トラブルシューティング]>[プリンタのトラブルシューティング]を実行します。
ラップトップがワイヤレスプリンターに接続されないのはなぜですか?
ワイヤレスプリンタの問題のトラブルシューティング
プリンタをデフォルトのプリンタとして設定します。すべてのデバイスを再起動します。印刷のトラブルシューティングを実行します。 …プリンタのIPアドレスを静的にします。
どのプリンターも私のラップトップで動作しますか?
ほとんどの新しいプリンタは、USBまたはワイヤレス接続を介してコンピュータに接続できます。シリアル接続ポートしかない古いコンピューターを使用している場合、ラップトップでコンピューターを使用するには、USB-シリアルアダプターを購入する必要があります。
Windows 10 Sモードと互換性のあるプリンターは何ですか?
プリンターとスキャナー
- BROTHER INDUSTRIES、LTD.:英語のみ。
- キヤノン。
- デル。
- EPSON:英語のみ。
- HP:英語のみ、すべての言語。
- KONICA MINOLTA、INC.:英語のみ。
- Lexmark International、Inc.:英語のみ。
どのコンピューターでもどのプリンターでも使用できますか?
最近のプリンターの大多数はUSB接続を使用しています。これは、ほぼすべてのコンピューターにもあります。多くのプリンタには、ほとんどのコンピュータに見られる長方形のタイプAソケットではなく、正方形のUSBタイプBソケットがありますが、USBA-Bと呼ばれる互換性のあるケーブルが広く安価に入手できます。
-
 Officeスイートの「ペーストスペシャル」を生かす
Officeスイートの「ペーストスペシャル」を生かす貼り付けたコンテンツがドキュメントの他の部分と同じスタイルで表示されないようにするために、Webページまたは電子メールからWord文書に情報をコピー(Ctrl + c)および貼り付け(Ctrl + v)しようとしたことがありますか?これが発生する理由は、コピーされたコンテンツの元のhtmlフォーマットがプロセスで保持されるためです。 ありがたいことに、元のフォーマットを保持せずにコンテンツを貼り付ける方法があります。この機能は「貼り付けスペシャル」と呼ばれます。また、画像をドキュメントに貼り付けるときに役立つオプションもいくつかあります。 MicrosoftOfficeスイートおよび他の多
-
 DLLファイルとは何ですか。また、どのように機能しますか?
DLLファイルとは何ですか。また、どのように機能しますか?ほとんどの場合、DLLファイルに出くわすのは、特定のソフトウェアが不足しているために機能しない場合のみです。いくつかの.dll ファイル。このプロンプトの後、オンラインでそのDLLファイルを取得し、適切なフォルダーに配置して、ソフトウェアを実行します。以上です–DLLファイルについては名探偵コナンです。 ただし、これらの特定のファイルについて詳しく理解することは興味深いはずです。それらがないとソフトウェアの実行が妨げられる可能性があるため、これらは重要であるように思われます。とにかく、それらは何ですか?そして、それらはどのように機能しますか?いくつか答えを出しましょう。 DLLファイル?
-
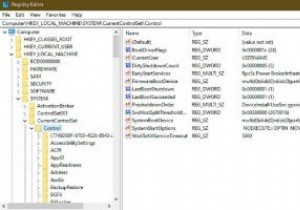 Windows10レジストリをクリーンアップする5つの方法
Windows10レジストリをクリーンアップする5つの方法私たちのほとんどはレジストリエディタに飛び込むことはあまりないので、何かをクリーニングする必要があるかどうかはおそらくわかりません。ただし、時間の経過とともに、レジストリは、PCのパフォーマンスを低下させる、壊れた、古くなった、さらには欠落しているレジストリキーを収集します。ときどきエラーメッセージが表示されることもあります。 Windowsツールといくつかのサードパーティツールを使用すると、Windows10レジストリをすばやくクリーンアップできます。 レジストリエラーの原因 現在問題が発生していない場合は、レジストリのクリーニングが重要であるとは思わないかもしれません。ただし、アプリとハ
