あなたは尋ねました:私のWindows 10キーを新しいコンピューターに転送できますか?
Windows 10ライセンスを新しいコンピューターに転送できますか?
Windows 10の小売ライセンスを持つコンピューターをお持ちの場合、プロダクトキーを新しいデバイスに転送できます 。以前のマシンからライセンスを削除してから、新しいコンピューターに同じキーを適用するだけです。
2台のコンピューターで同じWindows10キーを使用できますか?
しかし、はい 、小売コピーを購入したか、Windows 7または8からアップグレードした場合に限り、Windows 10を新しいコンピューターに移動できます。…ライセンスを購入せずにWindowsを使用する1つの方法は、単にインストールしてアクティブ化しないことです。
>別のコンピューターでWindowsのプロダクトキーを使用できますか?
Microsoftの担当者が許可します 。一度に複数のPCに同じライセンスをインストールしないようにしたいだけです。一度に1台のPCにプロダクトキーしかインストールされていない限り、問題ありません。
古いコンピューターから新しいコンピューターにすべてを転送するにはどうすればよいですか?
これがあなたが自分で試すことができる5つの最も一般的な方法です。
- クラウドストレージまたはWebデータ転送。 …
- SATAケーブルを介したSSDおよびHDDドライブ。 …
- 基本的なケーブル転送。 …
- ソフトウェアを使用してデータ転送を高速化します。 …
- WiFiまたはLANを介してデータを転送します。 …
- 外部ストレージデバイスまたはフラッシュドライブを使用する。
Windows 10オペレーティングシステムのコストはいくらですか?
Windows10家の費用は139ドル 家庭用コンピュータやゲームに適しています。 Windows 10 Proの価格は199.99ドルで、企業や大企業に適しています。 Windows 10 Pro for Workstationsの価格は309ドルで、さらに高速で強力なオペレーティングシステムを必要とする企業や企業を対象としています。
Windows 10のコピーをいくつインストールできますか?
インストールできるのは1台のコンピューターのみです 。追加のコンピューターをWindows10Proにアップグレードする必要がある場合は、追加のライセンスが必要です。 99ドルのボタンをクリックして購入します(価格は地域によって、またはアップグレード元またはアップグレード先のエディションによって異なる場合があります)。
Windows 10のプロダクトキーは何回使用できますか?
1.ライセンスにより、Windowsを一度に*1台の*コンピューターにのみインストールすることが許可されています。 。 2. Windowsの製品版をお持ちの場合は、インストールをあるコンピューターから別のコンピューターに移動できます。
これを行うには、Microsoftの[Windows 10のダウンロード]ページにアクセスし、[今すぐツールをダウンロード]をクリックして、ダウンロードしたファイルを実行します。 「別のPC用のインストールメディアを作成する」を選択します 」。 Windows 10にインストールする言語、エディション、およびアーキテクチャを必ず選択してください。
コンピュータでWindowsのプロダクトキーを見つけるにはどうすればよいですか?
通常、Windowsの物理的なコピーを購入した場合、プロダクトキーは、Windowsが入っていた箱の中のラベルまたはカードに記載されている必要があります。 。 WindowsがPCにプリインストールされている場合は、プロダクトキーがデバイスのステッカーに表示されているはずです。プロダクトキーを紛失した、または見つからない場合は、製造元に連絡してください。
古いコンピューターでWindowsキーを使用するにはどうすればよいですか?
Windowsキー+Xを押してから、コマンドプロンプト(管理者)をクリックします 。コマンドプロンプトで、次のコマンドを入力します:slmgr.vbs/upk。このコマンドは、プロダクトキーをアンインストールします。これにより、ライセンスが解放され、他の場所で使用できるようになります。これで、ライセンスを別のコンピューターに自由に転送できます。
ただし、[商品がありません]をクリックするだけです。 ウィンドウの下部にある「キー」リンクとWindowsを使用すると、インストールプロセスを続行できます。プロセスの後半でもプロダクトキーの入力を求められる場合があります。入力する場合は、同様の小さなリンクを探して、その画面をスキップしてください。
-
 7Windows10のインストール後に最適化する必要がある設定
7Windows10のインストール後に最適化する必要がある設定Windows10のインストールは難しいことではありません。主な作業は、オペレーティングシステムのインストール後に開始されます。私たちのほとんどは、最初に、システムを日常的に使用するために必要なすべてのドライバーとソフトウェアをインストールします。ソフトウェアをインストールする以外に、より良いエクスペリエンスのために確認および管理する必要のあるWindows設定がいくつかあります。これらの設定の一部を次に示します。 1。デフォルトのアプリ Windows 10は、ブラウジング、電子メール、音楽などのさまざまなもののデフォルトアプリとして独自のアプリを使用します。Chrome、Thunderb
-
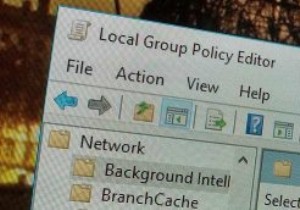 特定のユーザーにローカルグループポリシー設定を適用するようにWindowsを構成する方法
特定のユーザーにローカルグループポリシー設定を適用するようにWindowsを構成する方法Windowsのローカルグループポリシーエディターは、Windowsレジストリに干渉することなく、システム全体のさまざまなポリシー/設定を設定できるため、ほとんどのProおよびEnterpriseバージョンのユーザーにとって目新しいものではありません。現状では、ローカルグループポリシーエディターでポリシーを設定すると、コンピューターの構成とユーザーの構成のどちらを使用するかに応じて、システム全体とすべてのユーザーに影響します。ただし、ローカルグループポリシーエディターの動作を簡単に変更して、特定のグループまたはユーザーのみが変更の影響を受けるようにすることができます。これがその方法です。 注
-
 Windows10でアニメーションGIFを壁紙として設定する方法
Windows10でアニメーションGIFを壁紙として設定する方法Windowsデスクトップにスパイスを効かせる楽しくて簡単な方法をお探しですか? GIFの壁紙を使用してみてください。これは、ビデオ壁紙のより集中的な性質と標準画像の静的な高品質の間の素晴らしいバランスです。 スマートフォンでGIFの壁紙を設定するのは簡単かもしれませんが、Windowsはこれをネイティブにサポートしていないため、サードパーティのソフトウェアに依存する必要があります。 Windows10でGIFを壁紙として使用する方法は次のとおりです。 Plastuerを使用してWindows10でGIF壁紙を設定する方法 Plastuerは、GIF、ビデオ、およびHTML5Webページを
