あなたの質問:Windows 7 Basicテーマはパフォーマンスを向上させますか?
いいえ、そうではありません。Aeroとは異なり、基本的なテーマはハードウェアアクセラレーションではないからです。 Aeroは、ほとんどすべての最近のグラフィックスハードウェア(はい、統合されたグラフィックスでさえ)で問題なく動作します。デスクトップ構成を無効にする理由は実際にはありません(おそらくトラブルシューティングの目的を除いて)。
Windowsテーマはパフォーマンスに影響しますか?
Windows10のテーマの負荷はごくわずかですが 、それは本当にあなたのコンピュータのリソースの数に依存します。 …しかし、十分なハードウェアリソースがある場合、Windowsテーマはコンピューターのパフォーマンスにほとんど影響を与えず、コンピューターの速度をまったく低下させません。
Windows 7クラシックテーマの実行速度は速くなりますか?
Windows Classicテーマはより高速に実行されますか? はい 、明らかに、実行する計算が少ないという理由だけで、クラシックWindowsの方が高速になります。 …私は、Windows 7でも、個人的には常にクラシックWindowsを使用しています。
Windows 7に最適なテーマはどれですか?
エキサイティングなインターフェイス用のこれらのWindows7デスクトップテーマをダウンロード
- VSブラック。このWindows7用のHDテーマは、ほんの少し緑がかった、詳細な黒の色合いのテーマです。 …
- Viewlix。 …
- Windows7ハイコントラストブラックテーマ。 …
- 不名誉。 …
- Alienware。 …
- ダフトパンク。
Aeroを無効にするとパフォーマンスが向上しますか?
Aeroを無効にするとパフォーマンスが向上する可能性があります dwm.exe(Desktop Windows Manager)が28-58000kのメモリ使用量を占めるためです。 Aeroを無効にする、つまりクラシックモードに戻すと、パフォーマンスに違いが見られます。 …そして、Aeroを無効にすると無効になるアニメーションは、メニューの読み込みに影響を与えます。
Windowsクラシックテーマの実行速度は速くなりますか?
はい、明らかにクラシックウィンドウ 速く 行う計算が少ないという理由だけで 。それがシステムに依存する理由でもあります。 高速 システムの場合、パフォーマンスの向上は低速のシステムよりもはるかに少なくなります。
Windows 7でダークモードを使用するにはどうすればよいですか?
Windowsナイトモードを有効にする方法
- [スタート]ボタンをクリックします。
- [コントロールパネル]>[外観]>[表示]に移動します。
- 左側のペインで、[配色の変更]をクリックします。
- [配色]で、好みの高コントラストの配色を選択します。
- [OK]をクリックします。
Windows 7のテーマをインストールするにはどうすればよいですか?
Windows 7デスクトップの任意の場所を右クリックして、[パーソナライズ]を選択します。 [マイテーマ]をクリックします 、」をクリックし、UltraUXThemePatcherを使用して移動したカスタムテーマを選択します。これで、テーマがデスクトップとコンピューターの設定に適用されます。
Windows 10にはAeroがありますか?
Windows 10には、開いているウィンドウの管理と配置に役立つ3つの便利な機能があります。これらの機能は、Aero Snap、 Aero Peekです。 とAeroShakeは、すべてWindows 7以降で利用可能でした。スナップ機能を使用すると、同じ画面に2つのウィンドウを並べて表示することで、2つのプログラムを並べて作業できます。
Windows 7でAeroをオフにするにはどうすればよいですか?
エアロを無効にする
- [スタート]>[コントロールパネル]を選択します。
- [外観とカスタマイズ]セクションで、[色のカスタマイズ]をクリックします。
- その他の色のオプションについては、[クラシックな外観のプロパティを開く]をクリックしてください。
- Windows Aero以外の配色を選択し、[OK]をクリックします。
Windows 10でAeroを無効にするにはどうすればよいですか?
Aeroピークを無効にする最も簡単な方法は、マウスをタスクバーの右端に移動し、 [デスクトップの表示]ボタンを右クリックして、ポップアップメニューから[デスクトップをピーク]を選択することです。 。 Aero Peekがオフの場合、PeekatDesktopオプションの横にチェックマークは表示されません。
-
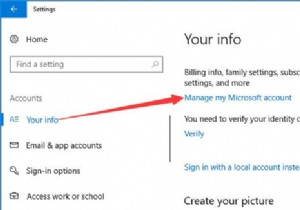 Windows10のユーザー名を変更する方法
Windows10のユーザー名を変更する方法アカウントは、設定をセットアップしてプログラムを入力するためのパスポートです。ただし、もちろん、最初にMicrosoftアカウントを設定する必要があります。 ほとんどの場合、Windowsユーザーはユーザーアカウントを持っていることが多く、一部のユーザーはかなりのアカウント設定を同期するMicrosoftアカウントを持っている場合があります。また、ユーザー1からMicrosoftアカウントに変更したいと思うかもしれません。それが何であれ、Windows10のアカウントの名前を変更することは非常に一般的です。 コンテンツ: Windows 10でMicrosoftアカウントの名前を変
-
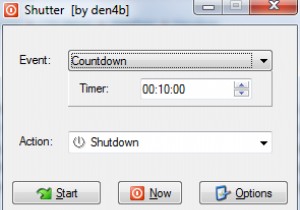 シャッター:WindowsPCでのさまざまなシャットダウンイベントの自動化
シャッター:WindowsPCでのさまざまなシャットダウンイベントの自動化シャッターは、ユーザーがWindowsPCのシャットダウンプロセスを自動化できるようにする、小さいながらも強力なユーティリティです。システムのシャットダウンイベントをスケジュールできるアプリケーションは多数ありますが、Shutterは、多数の自動化オプションとその結果のタスクから選択できるようにすることで、自動化をさらに一歩進めます。 開始するには、アプリケーションをダウンロードして実行するだけです。このツールの最も優れている点は、インストールが不要なことです。内容を抽出してアプリケーションを実行するだけです。デフォルトでは、カウントダウンタイマーと選択されたシャットダウンアクションが表示さ
-
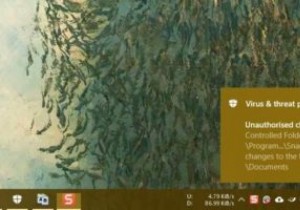 WindowsDefenderでランサムウェア保護を有効にする方法
WindowsDefenderでランサムウェア保護を有効にする方法Windows10に組み込まれているリアルタイムアンチウイルスであるWindowsDefenderには、デフォルトで無効になっている重要なセキュリティ機能であるランサムウェア保護があります。不思議なことに、この機能は2017年10月のWindows 10バージョン1709アップデートで追加されました。これは、これまで知らなかった多くのユーザーにとっては驚きです。 さらに悪いことに、ランサムウェアは深刻な脅威であり、データをサイレントに暗号化してPCをロックダウンし、攻撃者に支払いをしない限り、最終的にデータへのアクセスをブロックするため、影響があります。ただし、支払いが完了すると、攻撃者がフ
