Windows 7で無線LANアダプターを有効にするにはどうすればよいですか?
Windows 7でWiFiとLANを有効にするにはどうすればよいですか?
ノートパソコンのワイヤレスカードには、デフォルトで「有線接続を無効にする」機能が設定されている可能性があります。
- Windows 7のコントロールパネルで、ネットワークと共有センターを起動します。
- [アダプタ設定の変更]をクリックします
- 使用しているワイヤレスアダプタを右クリックします。
- [プロパティ]を左クリック
Windows 7でワイヤレスアダプターを修正するにはどうすればよいですか?
Windows7でワイヤレスアダプタをリセットする方法
- [スタート]メニューから[コントロールパネル]を開きます。
- コントロールパネルの検索ボックスに「アダプタ」と入力します。 …
- 開いたウィンドウでワイヤレスアダプタのアイコンを見つけます。
- アイコンを右クリックし、ドロップダウンオプションから[無効にする]を選択します。 …
- アイコンをもう一度右クリックします。
Windows 7にはワイヤレスネットワークアダプターがありますか?
[ネットワークとインターネット]見出しの下から、[ネットワークステータスとタスクの表示]を選択します。ウィンドウの左側にあるリンクを選択します:アダプタ設定の変更。 [ネットワーク接続]ウィンドウの[ワイヤレスネットワーク接続]アイコンが有効になっていることを確認します。
ワイヤレスアダプターが有効にならないのはなぜですか?
方法2:コントロールパネルからWiFiアダプターを有効にする
デスクトップの検索ボックスで[コントロールパネル]を検索し、[コントロールパネル]をクリックして開きます。 [ネットワークと共有センター]をクリックします。 [アダプタ設定の変更]をクリックします。 WiFiアダプターを右クリック 問題が発生しているので、[有効にする]をクリックします。
Windows 7でワイヤレスを有効にするにはどうすればよいですか?
Windows 7
- [スタート]メニューに移動し、[コントロールパネル]を選択します。
- [ネットワークとインターネット]カテゴリをクリックし、[ネットワークと共有センター]を選択します。
- 左側のオプションから、[アダプター設定の変更]を選択します。
- ワイヤレス接続のアイコンを右クリックして、[有効にする]をクリックします。
Windows 7でワイヤレスアダプターを見つけるにはどうすればよいですか?
[スタート]ボタンをクリックし、デバイスマネージャを入力します 検索ボックスをクリックし、[デバイスマネージャー]を選択します。 [ネットワークアダプタ]を展開し、名前に[ワイヤレスアダプタ]または[WiFi]という単語が含まれるデバイスがあるかどうかを確認します。
Wi-Fi接続のセットアップ–Windows®7
- ネットワークへの接続を開きます。システムトレイ(時計の横にあります)から、ワイヤレスネットワークアイコンをクリックします。 …
- 優先するワイヤレスネットワークをクリックします。モジュールがインストールされていないと、ワイヤレスネットワークを利用できません。
- [接続]をクリックします。 …
- セキュリティキーを入力し、[OK]をクリックします。
Windows 7がWIFIに接続できないのはなぜですか?
この問題は、古いドライバが原因であるか、ソフトウェアの競合が原因である可能性があります。 Windows 7でネットワーク接続の問題を解決する方法については、以下の手順を参照してください。方法1:モデムを再起動します。 とワイヤレスルーター。これは、インターネットサービスプロバイダー(ISP)への新しい接続を作成するのに役立ちます。
Windows 7にワイヤレスアダプターをインストールするにはどうすればよいですか?
Windows7にアダプターを手動でインストールする方法
- アダプターをコンピューターに挿入します。
- [コンピューター]を右クリックし、[管理]をクリックします。
- デバイスマネージャを開きます。
- [コンピューターの参照]をクリックしてドライバーソフトウェアを探します。
- [コンピューター上のデバイスドライバーのリストから選択します]をクリックします。
- [すべてのデバイスを表示]を強調表示して、[次へ]をクリックします。
- [ディスクを使用]をクリックします。
-
 Windows10で使用中のポートを確認する方法
Windows10で使用中のポートを確認する方法いつでも、Windows10PCとインターネットの無限の空白の間で大量の情報が送信されています。これは、ネットワークに依存するプロセスがインターネットとの通信に使用するTCPポートとUDPポートを探すプロセスを使用して行われます。まず、データは、プロセスが接続しようとしている宛先またはWebサイトのリモートポートに送信され、次にPCのローカルポートで受信されます。 ほとんどの場合、Windows 10はポートを管理する方法を知っており、トラフィックが適切なポートを経由するようにして、これらのプロセスが必要なものに接続できるようにします。ただし、1つのポートに2つのプロセスが割り当てられている
-
 Windowsで動作しないWebカメラまたはカメラを修正する方法
Windowsで動作しないWebカメラまたはカメラを修正する方法PCのカメラに問題が発生しましたか?エラーコード0xA00F4244または0x200F4244で「カメラが見つかりません」というメッセージが表示されますか? 多くの場合、Windowsのオペレーティングシステムの更新により、Webカメラとカメラの問題が発生する可能性があります。もちろん、ハードウェアとソフトウェアの問題も原因である可能性があります。 以下のトラブルシューティングのヒントは、ウイルス対策ソフトウェア、特定のドライバー、カメラのプライバシー設定など、問題がどこにあるのかを把握するのに役立ちます。 LaptopWebcamの修正 WebカメラをWindowsラップトップに統合
-
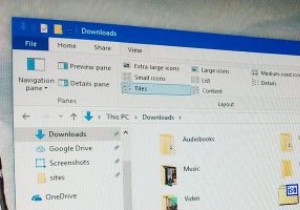 誰もが知っておくべき8つのWindowsファイルエクスプローラーのヒント
誰もが知っておくべき8つのWindowsファイルエクスプローラーのヒントWindowsでは、ファイルエクスプローラーは最もよく使用されるプログラムの1つです。ファイルエクスプローラーはシンプルに見えますが、非常に強力で機能が豊富です。実際、それはあなたの人生を少し楽にすることができるいくつかの隠されたまたは見つけるのが難しいオプションを持っています。以下は、従うことを検討すべき便利なファイルエクスプローラーのヒントの一部です。 1。ファイル拡張子を表示 Windowsがデフォルトでこのオプションを有効にしない理由はよくわかりませんが、不明なファイルだけでなく、すべてのファイルのファイル拡張子を表示するようにファイルエクスプローラーを構成することが重要です。
