Androidをランドスケープモードに設定するにはどうすればよいですか?
Android画面を強制的に回転させるにはどうすればよいですか?
70e Androidと同様に、デフォルトでは、画面は自動的に回転します。この機能を有効または無効にする設定は、[ランチャー]>[設定]>[表示]>[画面の自動回転]で行います。 ‘。
Androidで横向きモードを修正するにはどうすればよいですか?
タブレットで横向きモードにするにはどうすればよいですか?タブレットを横向きモードにします。 設定を開き、[表示]をタップして、[自動回転]をタップします 。これにより無効になります。
ランドスケープモードに戻るにはどうすればよいですか?
Ctrl +Alt+上矢印キーを押す Windowsデスクトップは横向きモードに戻るはずです。 Ctrl + Alt +左矢印、右矢印、または下矢印を押すと、画面を縦向きまたは逆さまの横向きに回転できます。
画面の回転が機能しないのはなぜですか?
単純な再起動でうまくいく場合もあります。それでも問題が解決しない場合は、画面の回転オプションを誤ってオフにしていないかどうかを確認してください。画面の回転がすでにオンになっている場合は、オフにしてからもう一度オンにしてみてください。 …そこにない場合は、[設定]>[表示]>[画面の回転]に移動してみてください 。
自動回転が機能しないのはなぜですか?
Androidの画面回転が機能しない場合、またはこの機能のファンではない場合は、スマートフォンで画面の自動回転を再度有効にすることができます 。クイック設定パネルで「自動回転」タイルを見つけてオンにします。 [設定]>[表示]>[画面の自動回転]に移動してオンにすることもできます。
画面を通常の状態に戻すにはどうすればよいですか?
コンピュータの画面が上下逆になっています–元に戻すにはどうすればよいですか...
- Ctrl + Alt +右矢印:画面を右に反転します。
- Ctrl + Alt +左矢印:画面を左に反転します。
- Ctrl + Alt +上矢印:画面を通常の表示設定に設定します。
- Ctrl + Alt +下矢印:画面を上下逆にします。
ランドスケープモードでキャストするにはどうすればよいですか?
ロック解除されたAndroidデバイスの画面>画面をダブルスワイプ>ポートレートをタップ 、自動回転を表示します。キャスト中に、Androidデバイスを物理的に横向きにします。
-
 Windowsでファイルの名前をバッチ変更する3つの方法
Windowsでファイルの名前をバッチ変更する3つの方法デジタルファイルのコレクションが増えているため、ファイルの名前を変更して見つけやすくしたい場合は悪夢です。一度に数十または数百の同様のファイルに名前を付けるには、永遠に時間がかかります。幸いなことに、時間と頭痛の種を節約するために、Windowsでファイルの名前を一括変更する非常に簡単な方法がいくつかあります。 最後にいくつかのサードパーティツールの提案を含めますが、通常、追加のソフトウェアをインストールする必要はありません。代わりに、Windowsの組み込みツールを使用してください。 ファイルエクスプローラーの使用 通常、ファイルエクスプローラーを使用してWindowsでファイルの名前を
-
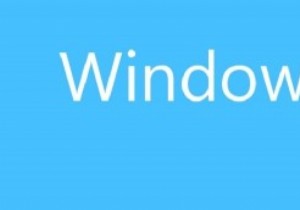 Windows 10が無料なのはなぜですか?
Windows 10が無料なのはなぜですか?2015年1月下旬、Microsoftのシステムチーフは、Windows7とWindows8.1を使用しているユーザー向けの無料アップグレードとしてWindows10が提供されると発表しました。これは多くの人、特にマイクロソフトが新しいバージョンをリリースするたびに新しいバージョンのWindowsにお金を払わなければならないことに慣れている人にとっては驚きでした。この変更とは何ですか?そして、マイクロソフトは本当に無料でアップグレードできる人の中に海賊も含まれていますか?これは少し寛大に聞こえるので、私は主題を調査し、それについて人間的に可能なすべてを見つけることにしました! アップグレードを
-
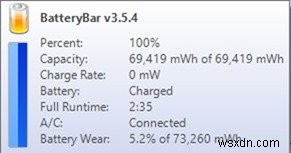 Windowsラップトップのバッテリー寿命を改善および最適化する方法
Windowsラップトップのバッテリー寿命を改善および最適化する方法ラップトップはモバイルでの使用に適していますが、その悲惨なバッテリー寿命は常にアキレス腱です。パワーユーザーの場合、標準のラップトップバッテリーは通常約2〜3時間持続しますが、標準ユーザーは自分のバッテリーが約4〜5時間動作するのを見ることができます。今日は、Windowsラップトップのバッテリー寿命を改善および最適化する方法を紹介します。 まず、Windows組み込みアプリは、ラップトップバッテリーに関する高度な統計とオプションを提供しません。バッテリーの統計を監視および確認するには、サードパーティのアプリを使用する必要があります。 Windows7およびWindows8コンピューターでBa
