ホームネットワークのWindows10でプリンターを共有するにはどうすればよいですか?
設定を使用してプリンタを共有する
- [スタート]ボタンを選択し、[設定]>[デバイス]>[プリンターとスキャナー]を選択します。
- 共有するプリンタを選択し、[管理]を選択します。
- [プリンタのプロパティ]を選択し、[共有]タブを選択します。
- [共有]タブで、[このプリンタを共有する]を選択します。
プリンタをネットワークに表示するにはどうすればよいですか?
「スタート」「デバイスとプリンター」をクリックし、プリンターを選択します。ウィンドウの下部の[状態]の横に、ユニットが共有されていることを示すアイコンが表示されます。プリンタが共有されていない場合は、プリンタを右クリックして[プリンタ]を選択します プロパティ。" [共有]タブをクリックし、[このプリンタを共有する]の横のチェックボックスをオンにします。
ネットワークフォルダでプリンタを共有するにはどうすればよいですか?
フォルダ、ドライブ、またはプリンタを共有する
- 共有するフォルダまたはドライブを右クリックします。
- [プロパティ]をクリックします。 …
- [このフォルダを共有する]をクリックします。
- 適切なフィールドに、共有の名前(他のコンピューターに表示される場合)、同時ユーザーの最大数、および共有の横に表示されるコメントを入力します。
ネットワーク上のプリンタをIPアドレスで共有するにはどうすればよいですか?
[スタート]ボタンをクリックして、[デバイスとプリンター]を選択します。
- [デバイスとプリンタ]ウィンドウで、[プリンタの追加]をクリックします。
- [プリンタの追加]ウィンドウで、[ローカルプリンタの追加]オプションをクリックします。
- [新しいポートの作成]を選択し、ドロップダウンメニューから[標準TCP/IPポート]を選択します。 …
- プリンタのIPアドレスを入力します。
Windows7からWindows10までのネットワークでプリンターを共有するにはどうすればよいですか?
Windows 7でプリンターを共有するにはどうすればよいですか?
- [スタート]を押します。
- コントロールパネルに移動します。
- ビューデバイスとプリンタを選択します。
- これは、ハードウェアとサウンドの見出しの下にあります。
- プリンタアイコンを右クリックします。
- ポップアップメニューから[プリンタのプロパティ]をクリックします。
- [共有]タブに移動します。
- [このプリンタを共有する]をクリックします。
ワイヤレスネットワークでプリンタが表示されないのはなぜですか?
Wi-Fiに接続されていることを確認してください。 USBケーブルを使用して接続し、再び機能するかどうかを確認します。 プリンタを移動せずに最高のWiFi信号が得られる場所に移動します 干渉。 …この場合、デバイスをネットワークに再接続し、セキュリティ設定を再構成してプリンタを含めるか、更新されたドライバをインストールします。
プリンターがWiFiに表示されないのはなぜですか?
プリンタとPCが同じワイヤレスネットワークに接続されていることを確認してください 。 2.4GHzまたは5GHzのいずれか。デュアルバンドルーターがあり、2.4GHzと5GHzの両方のネットワークが同じ名前/ SSIDを共有している場合、プリンターはネットワークに接続できません。
HPプリンターにワイヤレスネットワークを認識させるにはどうすればよいですか?
プリンターをWi-Fiルーターの近くに置きます。メイントレイに用紙がセットされていることを確認してから、プリンタの電源を入れます。 ワイヤレスを選択します [ワイヤレス]、[設定]、または[ネットワーク設定]メニューからのセットアップウィザード。ワイヤレスネットワークの名前を選択し、パスワードを入力して接続を完了します。
コンピューターをプリンターに印刷するにはどうすればよいですか?
プリンタを設定するには、プリンタの製造元の指示に従ってください。
- パソコンでChromeを開きます。
- 印刷するページ、画像、またはファイルを開きます。
- [ファイル]をクリックします。印刷します。または、キーボードショートカットを使用します:…
- 表示されるウィンドウで、印刷先を選択し、希望する印刷設定を変更します。
- [印刷]をクリックします。
PDFプリンターを共有するにはどうすればよいですか?
これを行うには、コントロールパネルに戻り、[デバイスとプリンター]オプションを開きます。共有したいプリンターを右クリックし、「プリンターのプロパティ」をクリックします。 [共有]タブをクリックします 、[このプリンタを共有する]チェックボックスをオンにします。
ネットワーク上でUSBプリンターを共有するにはどうすればよいですか?
Windows10でプリンターを共有する方法
- 設定を開きます。
- [デバイス]をクリックします。
- リストからプリンタを選択します。
- [管理]ボタンをクリックします。プリンタ設定。
- [プリンタのプロパティ]リンクをクリックします。プリンタのプロパティ設定。
- [共有]タブを開きます。
- [共有オプションの変更]ボタンをクリックします。 …
- [このプリンタを共有する]オプションをオンにします。
ネットワーク経由でファイルを共有するにはどうすればよいですか?
Windows10のネットワークを介したファイル共有
- ファイルを右クリックまたは押して、[>特定のユーザーにアクセスを許可する]を選択します。
- ファイルを選択し、ファイルエクスプローラーの上部にある[共有]タブを選択してから、[共有]セクションで[特定のユーザー]を選択します。
ネットワーク上の他のコンピューターに許可を与えるにはどうすればよいですか?
権限の設定
- [プロパティ]ダイアログボックスにアクセスします。
- [セキュリティ]タブを選択します。 …
- [編集]をクリックします。
- [グループ名またはユーザー名]セクションで、権限を設定するユーザーを選択します。
- [権限]セクションで、チェックボックスを使用して適切な権限レベルを選択します。
- [適用]をクリックします。
- [OK]をクリックします。
-
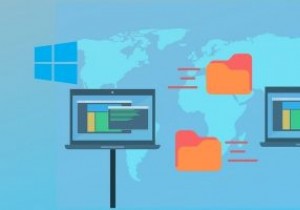 LAN経由でLinuxとWindows間でファイルを転送する方法
LAN経由でLinuxとWindows間でファイルを転送する方法フラッシュドライブまたはSDカードを使用してLinuxからWindowsコンピューターにファイルを転送しようとしましたが、特に移動するファイルがたくさんあり、完了するまでに時間がかかる場合は、煩わしくて疲れます。 ローカルネットワーク(LAN)を介してファイルをすばやく簡単に移動できる場合は、ストレージデバイスを使用して貴重な時間を無駄にする必要はありません。 これを行うために使用される主な方法は次のとおりです。 Linuxで共有を作成し、Sambaを使用してWindowsから共有にアクセスします Windowsで共有を作成してLinuxからアクセスする Linuxで共有を作成し、
-
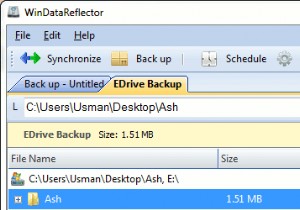 Windowsでバックアップと同期のタスクをスケジュールする方法
Windowsでバックアップと同期のタスクをスケジュールする方法コンピュータの電子機器は信頼できず、いつでも損傷する可能性があるため、定期的なデータのバックアップは私たちのデジタルライフの重要な部分です。 Microsoft独自のSyncToyを含め、Windowsで利用できるデータバックアップソリューションは多数あります。各バックアップおよび同期プログラムには、他のプログラムにはない独自の機能がいくつかあります。これが、さまざまなユーザーがデータのバックアップと同期にさまざまなバックアップソフトウェアを選択する理由です。 WinDataReflectorは、無料のバックアップおよび同期ソリューションであり、ユーザーがバックアップおよび同期ジョブを作成し
-
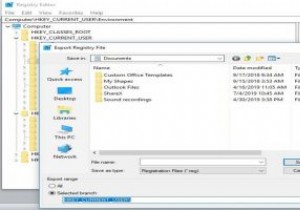 Windows10でレジストリバックアップを復元する方法
Windows10でレジストリバックアップを復元する方法Microsoftは最近、システムレジストリで実行していた通常のバックアップが、バージョン1803以降のWindows 10ではサポートされなくなったことを発表しました。つまり、レジストリを保存するには、この機能を手動で再度有効にする必要があります。 Windowsレジストリには、オペレーティングシステムの特定の側面を制御する多数の低レベル設定が含まれています。 RegBackフォルダーに移動すると、各レジストリハイブはまだそこにありますが、その中のすべてのファイルのサイズは0kbです。 昨年10月、OSは、バックアップが完了したことを報告したにもかかわらず、レジストリのバックアップを自動
