クイックアンサー:Windows 7ですべてのコアを有効にするにはどうすればよいですか?
[ブート]タブをクリックします [詳細オプション]を選択します。 [プロセッサの数]というラベルの付いたボックスをオンにします。実行するコアの数をリストから選択します。 [OK]をクリックします。
すべてのコアを強制するにはどうすればよいですか?
強制することができます すべての使用法 あなたのコア これを行うことによって:
- Ctrl + Alt + Delete…タスクマネージャーを開きます(ゲームの実行中)
- [詳細]タブ。
- Game.exeを右クリックします。
- 「アフィニティを設定する」
- コアのチェックを外します 0。
- [OK]をクリックします。
- Game.exeをもう一度右クリックします。
- アフィニティを再度設定し、コアを再確認します 0。
すべてのコアが機能しているかどうかをどのように確認しますか?
Ctrl + Shift + Escを押します タスクマネージャを開きます。 [パフォーマンス]タブを選択して、PCに搭載されているコアと論理プロセッサの数を確認します。
Windows 7でコア設定を変更するにはどうすればよいですか?
Windowsシステム構成ユーティリティを使用して、オペレーティングシステムが使用するプロセッサコアの数を設定します。
- [スタート]メニューを開きます。 …
- ウィンドウの上部にある[起動]タブをクリックします。
- 「詳細オプション」ボタンをクリックします。 …
- クリックして[プロセッサの数]ボックスにチェックを入れます。
すべてのCPUコアを有効にするとどうなりますか?
いいえ、損傷はありませんが、必要なときにコンピュータが自動的にそれを行うことはありません。コンピュータ自体がすべてのCOUコアをオンにします。常にそれらをオンにしないでください。もっと力 また、サーマルスロットルのCOUとシングルコアのパフォーマンスが低下します…
コアが増えるとコンピューターが高速になりますか?
複数のコアを提供するCPUは、パフォーマンスが大幅に向上する可能性があります 同じ速度のシングルコアCPUよりも。複数のコアを使用すると、PCで同時に複数のプロセスをより簡単に実行できるため、マルチタスク時や強力なアプリやプログラムの要求下でのパフォーマンスが向上します。
必要なコアの数は?
デスクトップPCでもラップトップでも、新しいコンピューターを購入するときは、プロセッサーのコア数を知ることが重要です。ほとんどのユーザーは2つまたは4つのコアを十分に利用できますが、ビデオエディター、エンジニア、データアナリスト、および同様の分野の他のユーザーは、少なくとも6つのコアを必要とします。 。
4コアはゲームに適していますか?
一般的に、6コア 通常、2021年のゲームに最適と考えられています。4つのコアでそれを削減できますが、将来を見据えたソリューションになることはほとんどありません。 8つ以上のコアを使用するとパフォーマンスが向上する可能性がありますが、これは主に、特定のゲームのコーディング方法と、CPUがそのゲームとペアになるGPUによって異なります。
i5にはコアがいくつありますか?
Core i3プロセッサには2つのコアがあり、Corei5CPUには4つがあります。 Corei7モデルにも4つあります。一部のCorei7Extremeプロセッサーには、6つまたは8つのコアがあります。一般的に言って、ほとんどのアプリケーションは6コアまたは8コアを十分に活用できないため、追加のコアによるパフォーマンスの向上はそれほど大きくありません。
CPUコアを確認するにはどうすればよいですか?
方法1:タスクマネージャーを使用してCPUコアの数を確認する
Ctrl + Shift+Escキーを押します 同時にタスクマネージャを開きます。 [パフォーマンス]タブに移動し、左側の列から[CPU]を選択します。右下に物理コアと論理プロセッサの数が表示されます。
BIOSでコアを有効にするにはどうすればよいですか?
有効なプロセッサコアの数を設定する
- [システムユーティリティ]画面から、[システム構成]> [BIOS /プラットフォーム構成(RBSU)]>[システムオプション]>[プロセッサオプション]>[プロセッサコアの無効化]を選択し、Enterキーを押します。
- プロセッサソケットごとに有効にするコアの数を入力し、Enterキーを押します。
Windows 10にはコアがいくつありますか?
Windows 10は、最大32ビットWindows用の32コアをサポートできます。 64ビットWindowsの場合は256コア。誰もすぐにその限界に近づくことはありません!お楽しみください!
-
 Windowsシステムの春の大掃除?これらのファイルを削除しないでください。
Windowsシステムの春の大掃除?これらのファイルを削除しないでください。春の大掃除は、システムをきれいにし、スペースを解放し、うまくいけば、コンピューターを高速化するための優れた方法です。冗長で重複したファイルを見つけるのは難しいことではありませんが、実行中のWindowsシステムから絶対に削除してはならないことがいくつかあります。重要なファイルを削除すると、システムの機能が妨げられる可能性がありますが、一部のファイルを削除しても問題は発生しませんが、それでも不便が生じる可能性があります。 システムファイルからブラウザのデータまで、そのままにしておく方がよいファイルがいくつかあります。以下は、次の掃除をするときにスキップする必要のあるファイルのリストです。 シス
-
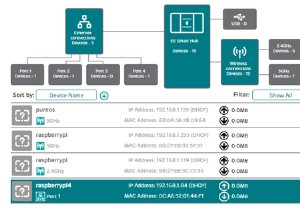 WindowsからLinuxをリモートコントロールする方法
WindowsからLinuxをリモートコントロールする方法Linuxサーバーをセットアップしますか?おそらく、ネットワークストレージのソリューションとして構成したことでしょう。または、LinuxワークPCやメディアセンターを持っているか、単にセカンダリPCを別の部屋に置いているかもしれません。 いずれにせよ、ある時点で、WindowsPCまたはラップトップからLinuxデバイスにリモートアクセスする必要があります。それで、解決策は何ですか? Windowsユーザーは、WindowsからLinuxへのシンプルなリモートデスクトップを可能にするいくつかのツールを持っています。 WindowsからLinuxへのリモートデスクトップの方法を知りたいですか
-
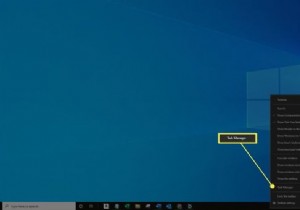 Windows10でRAM速度を確認する方法
Windows10でRAM速度を確認する方法知っておくべきこと タスクマネージャを開き、詳細パフォーマンスメモリ 。 RAM速度(MHz(メガヘルツ))は、速度の横のグラフの下にあります。 。 UserBenchmark.comの診断ツールを使用してRAM速度を測定できます この記事では、タスクマネージャーツールまたは無料のRAM速度テストアプリを使用して、Windows10コンピューターとラップトップでRAM速度を確認する方法について説明します。 最新バージョンのオペレーティングシステムを実行している任意のWindows10デバイスでどちらの方法も使用できます。 Windows10でRAM速度を確認する方法 コンピューター
