よくある質問:Windows10でMetroUIを無効にするにはどうすればよいですか?
Windows10にはMetroUIがありますか?
人々は、Windowsのスタートボタンを備えたクラシックなWindowsユーザーインターフェイスを望んでいました。 Metro UIは、Windows10のWindowsスタートメニューと統合されています 。
Windows 10でインターフェイスを変更するにはどうすればよいですか?
Windows10でテーマを変更する方法
- 設定を開きます。
- [パーソナライズ]をクリックします。
- テーマをクリックします。
- [Microsoftストアでさらにテーマを取得する]オプションをクリックします。出典:WindowsCentral。
- 必要なテーマを選択してください。
- [取得]ボタンをクリックします。 …
- [適用]ボタンをクリックします。
- 新しく追加したテーマをクリックして、[テーマ]ページから適用します。
Windows UIを変更できますか?
Windowsの外観を変更できます 、ただし、それを行うにはいくつかのアドオンが必要です。無料の「カスタマイズ可能なリソースメーター」であるRainmeterを使用すると、基本的に完全にカスタマイズ可能なウィジェットである「スキン」でデスクトップをドレスアップできます。
MicrosoftはWindows11をリリースしていますか?
Microsoftは、10月5日にWindows11OSをリリースする準備が整っています。 、ただし、アップデートにはAndroidアプリのサポートは含まれません。
地元のメディアシーンで初めてのMetroSuperbrandは、唯一のマルチプラットフォームライフスタイルメディアブランドです。 国内では、24時間年中無休で女性に情報を提供し、刺激を与え、変革をもたらします。
Windows 10でデスクトップモードにするにはどうすればよいですか?
デスクトップモードに切り替えるボタンはありません。デスクトップモードは、アクションセンターでタブレットモードの選択を解除することで選択されます 。 Win10タブレットモードとWindowsアクションセンターを参照してください。
Windows 8でデスクトップに戻るにはどうすればよいですか?
< Windowsを押します>デスクトップビューにアクセスするためのキー。画面下部のタスクバーを右クリックして、[プロパティ]を選択します。 [ナビゲーション]タブをクリックし、[ログイン時に開始]ではなく[デスクトップに移動]の横のチェックボックスをオンにします。
デスクトップでWindowsに戻すにはどうすればよいですか?
Windows10でデスクトップにアクセスする方法
- 画面の右下隅にあるアイコンをクリックします。通知アイコンの横にある小さな長方形のように見えます。 …
- タスクバーを右クリックします。 …
- メニューから[デスクトップを表示]を選択します。
- Windowsキー+Dを押して、デスクトップから前後に切り替えます。
最高のパフォーマンスを得るためにWindowsの外観を変更するにはどうすればよいですか?
Windowsの外観とパフォーマンスを調整する
タスクバーの検索ボックスに「パフォーマンス」と入力し、結果のリストで[Windowsの外観とパフォーマンスを調整する]を選択します。 [視覚効果]タブで、[最高のパフォーマンスを得るために調整]>[適用]を選択します 。 PCを再起動して、PCの速度が上がるかどうかを確認します。
Windows 10でクラシックビューに戻すにはどうすればよいですか?
Windows 10でクラシックビューに戻すにはどうすればよいですか?
- ClassicShellをダウンロードしてインストールします。
- [スタート]ボタンをクリックして、クラシックシェルを検索します。
- 検索の最上位の結果を開きます。
- [スタート]メニュービューを、[クラシック]、[2列のクラシック]、および[Windows7スタイル]から選択します。
- [OK]ボタンを押します。
Windows 10の美学をカスタマイズするにはどうすればよいですか?
[設定]ウィンドウの[カスタマイズ]オプションから、[テーマ]を選択します 、下にスクロールします。デスクトップアイコン設定をクリックし、非表示にするアイコンのチェックを外します。さらに、Windows、Mac、Linuxのいずれを使用していても、デスクトップアイコンのサイズを変更することもできます。
ラップトップをカスタマイズするにはどうすればよいですか?
PCをパーソナライズするためにできることがいくつかあります。
- テーマを変更します。 Windows 10をパーソナライズする最も明白な方法は、背景を変更して画面イメージをロックすることです。 …
- ダークモードを使用します。 …
- 仮想デスクトップ。 …
- アプリのスナップ。 …
- スタートメニューを再編成します。 …
- 色のテーマを変更します。 …
- 通知を無効にします。
-
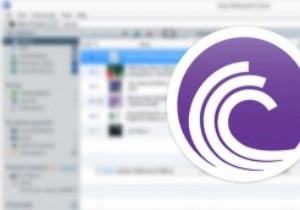 Windowsシステム用のトップ4BitTorentクライアント
Windowsシステム用のトップ4BitTorentクライアント開始以来、ピアツーピアのファイル共有、または技術的にはBitTorrentプロトコルと呼ばれるものが世界中のすべてのユーザーを支配し、コンテンツホストやダウンロードミラーに依存する必要がなくなりました。 P2Pは、ファイルの破損、ダウンロード再開の不適切なサポートなどの従来の封鎖を取り除くことで、ユーザーがネットワーク上で大きなファイルを簡単に共有できるようにしました。トレントのダウンロードを開始するには、BitTorrentクライアントが必要です。 Windowsシステムに最適なBitTorrentクライアントのいくつかを次に示します。 1。 uTorrent 実は、uTorrentは、
-
 Windows用の最高のフリーミュージックプレーヤーの6
Windows用の最高のフリーミュージックプレーヤーの6私の考えでは、Windows用の音楽プレーヤーの栄光の日々は中途半端なものでした。大学の寮で仲間とぶらぶらし、Winampがバックグラウンドで実行され、画面はそれらの壮大なMilkDropビジュアルでいっぱいでした。ああ、古き良き時代。 Winamp自体は現在、新しい所有者によるイメージチェンジの真っ只中にありますが、現在、私たちの耳に音楽を届け、私たちの目にきれいなビジュアルを届けるという課題に直面している他の多くのフリーミュージックプレーヤーがあります。これがWindows用のお気に入りのフリーミュージックプレーヤーのリストです。 1。 MediaMonkey MediaMon
-
 パスワード回復バンドル+プレゼントでWindowsアプリのパスワードを回復する
パスワード回復バンドル+プレゼントでWindowsアプリのパスワードを回復するそれは私たちの最善のことです。あなたは一日の活動に巻き込まれ、疲れていて、物忘れがあり、Windowsアプリのパスワードを回復する方法があればいいのにと思っています。平均的な人が持っている数十のアカウントがあるので、それらすべてのパスワードを一度に回復する方法があるはずです。パスワード回復バンドルは、その日を節約し、あなたの夢を実現させます。ここでは、ソフトウェアをさまざまなレベルで分解し、その多くの機能をテストします。 (このソフトウェアの景品イベントがあります。詳細については、以下をお読みください。) インストール インストールプロセスはかなり簡単です。ソフトウェアのインストールは非常
