失敗したWindows7アップデートを停止するにはどうすればよいですか?
Windows Updateにアクセスして、インストールしたくない更新プログラムを右クリックすると、更新プログラムを非表示にするオプションが表示されます。これにより、再インストールが停止します。
Windows 7アップデートのインストールに失敗するのはなぜですか?
破損したWindowsが原因で、WindowsUpdateが正しく機能していない可能性があります コンピューターのコンポーネントを更新します。この問題を解決するには、これらのコンポーネントをリセットする必要があります。画面の左下隅にある[スタート]ボタンをクリックしてから、「cmd」と入力します。 cmd.exeを右クリックし、[管理者として実行]を選択します。
インストールされないWindowsUpdateを削除するにはどうすればよいですか?
Win 10でダウンロードされたがインストールされていないアップデートを削除するにはどうすればよいですか?
- タスクバーからディスククリーンアップを検索し、結果のリストから選択します。
- [削除するファイル]で、削除するファイルの種類を選択します。ファイルタイプの説明を取得するには、ファイルタイプを選択します。
- [OK]を選択します。
アップデートがインストールされないのはなぜですか?
Windows Updateサービスが更新プログラムを正常にインストールしない場合は、プログラムを手動で再起動してみてください 。このコマンドは、WindowsUpdateを再起動します。 [Windowsの設定]>[更新とセキュリティ]>[WindowsUpdate]に移動し、更新プログラムを今すぐインストールできるかどうかを確認します。
Windows 7の更新を修正するにはどうすればよいですか?
システムを再起動します。システムを再起動します。 WindowsUpdateに戻る コントロールパネルに移動して自動更新をオンにします。WindowsUpdate[重要な更新]で[更新を自動的にインストールする]を選択します(次の更新セットが表示されるまで最大10分かかります)。
Windowsが更新でスタックしている場合はどうすればよいですか?
スタックしたWindowsUpdateを修正する方法
- 更新が実際にスタックしていることを確認してください。
- オフにしてからもう一度オンにします。
- WindowsUpdateユーティリティを確認してください。
- Microsoftのトラブルシューティングプログラムを実行します。
- セーフモードでWindowsを起動します。
- システムの復元に戻ります。
- WindowsUpdateファイルキャッシュを自分で削除します。
- 徹底的なウイルススキャンを開始します。
Windows Updateを見つけてダブルクリックし、[停止]ボタンをクリックします。
- 更新キャッシュを削除するには、– C:WindowsSoftwareDistributionDownloadフォルダーに移動します。
- Ctrlキーを押しながらAキーを押し、Deleteキーを押して、すべてのファイルとフォルダを削除します。
Windows Updateが失敗するのはなぜですか?
ドライブスペースの不足 :コンピューターにWindows 10の更新を完了するのに十分な空きドライブ容量がない場合、更新は停止し、Windowsは失敗した更新を報告します。スペースを空けると、通常はうまくいきます。破損した更新ファイル:不良の更新ファイルを削除すると、通常、この問題は修正されます。
Androidシステムの更新に失敗した場合の修正方法
ステップ1:「設定」メニューを開き、「アプリケーション」に移動します。次に、リストからGooglePlayストアを見つけます。ステップ2:Google Playストアアプリを見つけたら、[ストレージ]をタップしてから、キャッシュとデータをクリアします。ステップ3:アップデートをインストールしてGooglePlayバージョンにロールバックすることもできます。
Windows Updateを強制するにはどうすればよいですか?
最新の機能を手に入れたい場合は、Windows10Updateプロセスに入札を強制することができます。 [Windowsの設定]>[更新とセキュリティ]>[WindowsUpdate]に移動し、[更新の確認]ボタンをクリックするだけです 。
Windows 10アップデートのインストールに失敗するのはなぜですか?
Windows 10のアップグレードまたはインストールで引き続き問題が発生する場合は、Microsoftサポートに連絡してください。 …これは、PCにインストールされている互換性のないアプリがアップグレードプロセスの完了をブロックしていることを示している可能性があります 。互換性のないアプリがアンインストールされていることを確認してから、アップグレードを再試行してください。
-
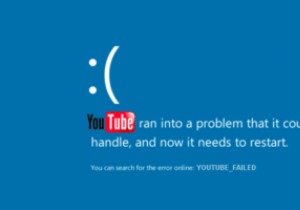 YouTubeのフリーズとPCのクラッシュを防ぐ方法
YouTubeのフリーズとPCのクラッシュを防ぐ方法ますます多くの人々にとって、YouTubeは世界への視聴覚ウィンドウとしてテレビに取って代わりました。情報であれ娯楽であれ、Googleのビデオ視聴ウェブサイトはインターネット上の「物事を見る」と同義であるため、機能しなくなると、世界から切り離されて山の洞窟に追放されたように感じることがあります。 悲しいことに、YouTubeはときどきクラッシュする傾向があり、多くの人にとって、恐ろしいBSoD(ブルースクリーンオブデス)や文字化けしたビデオが発生します。これを防ぐ方法は次のとおりです。 通常のチェックを通過する さらに深刻な調整を開始する前に最初に行うことは、ビデオドライバーが最新であ
-
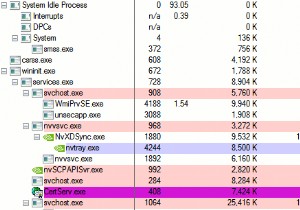 ビジーなWindowsプロセスを修正する方法
ビジーなWindowsプロセスを修正する方法ある朝起きてPCの電源を入れていると、突然、起動に30分かかったことに気づきました。最初に頭に浮かぶのは、「ウイルスだ!」です。これはおそらく真実からそう遠くはありませんが、昨夜寝る前にインストールしたソフトウェアが奇妙な動作をしていて、明白な理由もなく大量のリソースを消費している可能性もあります。この状況であなたは何をすべきですか? 1。恐れることはありません、タスクマネージャーはここにいます 技術的な知識がほとんどない場合は、タスクマネージャーを介して犯人を捜索し、バガーをシャットダウンする方法を知っている可能性があります。そうでない場合は、「Ctrl + Shift + Esc」を押
-
 Windows10コンピューターで画面のちらつきを修正する方法
Windows10コンピューターで画面のちらつきを修正する方法画面のちらつきは、Windowsコンピュータで作業しようとしているときに厄介な問題になる可能性があります。画面が点滅する理由はいくつかあります。これらには、互換性のないアプリ、古いディスプレイドライバー、Windowsのアップデート、磁気干渉が含まれます。 原因を特定し、ちらつきを防ぐための解決策を実行する方法は次のとおりです。 タスクマネージャーをテストする 画面のちらつきの問題を解決するには、まず、誤動作しているドライバーまたは互換性のないアプリが問題の原因であるかどうかを判断します。 タスクマネージャを開いてこれをテストします。 Ctrlを押すとタスクマネージャを開くことができま
