Windows 10でシャットダウン設定を変更するにはどうすればよいですか?
Windows 10でシャットダウンオプションを変更するにはどうすればよいですか?
[設定]ウィンドウで、[スタートメニューの変更]電源ボタンをダブルクリックします。 [有効]をクリックして、[シャットダウン]を選択します [オプション]ウィンドウのドロップダウンリストから。 [適用]をクリックしてから、[OK]をクリックします。これらの方法で、ALt+F4ダイアログボックスのデフォルトのアクションを簡単に変更できます。
シャットダウン設定を変更するにはどうすればよいですか?
休止状態
- 電源オプションを開く:Windows 10の場合は、[スタート]を選択し、[設定]>[システム]>[電源とスリープ]>[追加の電源設定]を選択します。 …
- [電源ボタンの機能を選択する]を選択してから、[現在使用できない設定を変更する]を選択します。
PCをスリープまたはシャットダウンする方が良いですか?
すぐに休憩する必要がある状況では、睡眠(またはハイブリッド睡眠)が最適です。すべての作業を保存したくないが、しばらく離れる必要がある場合は、休止状態 最良の選択肢です。時々、コンピュータを完全にシャットダウンして最新の状態に保つのが賢明です。
Windows 10をシャットダウンするためのショートカットキーは何ですか?
Alt-F4を押すオールディーズだがグッディーズ Windowsのシャットダウンメニューが表示され、デフォルトでシャットダウンオプションがすでに選択されています。 (プルダウンメニューをクリックして、ユーザーの切り替えや休止状態などの他のオプションを表示できます。)次に、Enterキーを押すだけで完了です。
コンピューターが自動的にシャットダウンしないようにするにはどうすればよいですか?
[スタート]メニューから[ファイル名を指定して実行]ダイアログボックスを開くか、[ウィンドウ+R]キーを押して[ファイル名を指定して実行]ウィンドウを開きます。 「shutdown-a」と入力し、[OK]ボタンをクリックします 。 [OK]ボタンをクリックするか、Enterキーを押すと、自動シャットダウンのスケジュールまたはタスクが自動的にキャンセルされます。
コンピューターの画面がオフにならないようにするにはどうすればよいですか?
Windows10で画面がオフにならないようにする
まず、[設定]>[システム]>[電源とスリープ]に移動します。 。 [電源とスリープ]セクションで、[バッテリー電源オン]と[接続時]の両方で[しない]をオフにするように画面を設定します。デスクトップで作業している場合は、PCが接続されている場合のオプションのみがあります。
電源ボタンでPCの電源を切ることはできますか?
その物理的な電源ボタンでコンピュータの電源を切らないでください。これは電源投入ボタンのみです 。システムを適切にシャットダウンすることが非常に重要です。電源スイッチで電源を切るだけで、ファイルシステムに重大な損傷を与える可能性があります。
スリープボタンはどこにありますか?
スリープ/スリープ解除ボタンは右上にあります 、現在のほとんどのiPhoneモデルの右上にあります。 iPhoneの右上にもあるかもしれません。右ボタンを押すと、ディスプレイのオンとオフが切り替わります。
Windows 10の[ウェイクアップ]ボタンを変更するにはどうすればよいですか?
Windows 10で電源ボタンの設定を変更する手順:
ステップ1:電源オプションに入ります。ステップ2:[電源ボタンを選択して先に進む]をクリックします。手順3:[電源]ボタンの設定で、設定バーをタップし、オプション([休止状態]、[シャットダウン]、[何もしない]、[ディスプレイをオフにする]など)を選択して、[変更を保存]をクリックします。
-
 無料プレゼント:Blu-ray Decrypter
無料プレゼント:Blu-ray Decrypter今から5月25日まで、完全なロック解除ライセンスキーを使用して、WinXBlu-rayDecrypterのプレミアムコピーを無料でお楽しみいただけます。 WinX Blu-ray DecrypterはDigiartyによって開発され、個人的なバックアップのためにBlu-rayディスクを復号化してコピーするための優れたソリューションを提供します。 すべてのDigiartyのソフトウェアと同様に、Blu-rayDecryterは使いやすいです。アプリケーションを実行し、Blu-rayディスクをロードし、宛先を選択して、[実行]をクリックするだけです。このソフトウェアが機能するには、Blu
-
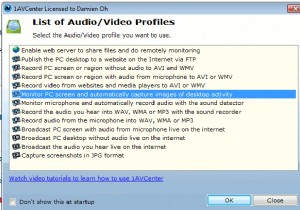 MTEバースデープレゼント:1AVCenter(更新:コンテスト終了)
MTEバースデープレゼント:1AVCenter(更新:コンテスト終了)5歳の誕生日のお祝いの一環として、1週間のプレゼントイベントを開催します。今日は私たちのプレゼントイベントの最初です。 強力な1AVCenterは、Windows用のオーディオ/ビデオセンターであり、PCのビデオおよびオーディオの任意のソースを記録、ブロードキャスト、およびリモート監視することができます。 1AVCenterの背後にある基盤となるテクノロジーは、単純なオーディオとビデオの記録ですが、一連のハードウェアデバイスと機能を組み合わせると、多くのことを実行できるオーディオ/ビデオの大国になりました。 1AVCenterを使用すると、(デスクトップ全体またはその一部の)画面記録
-
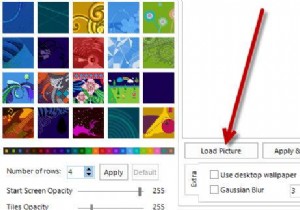 Windows8のスタート画面の背景画像を変更する
Windows8のスタート画面の背景画像を変更するWindows 8のスタート画面の制限に悩まされていませんか?私はおそらくスタート画面が実際に好きな数少ない人の一人ですが、選択できる背景画像がほんの一握りしかないことに悩まされています。 個人的には、含まれているWindows8のスタート画面の背景画像はあまり好きではありません。 20の背景がありますが、私の意見では、それらはすべてかなり想像を絶するものです。カスタムの背景か、少なくとも好きな画像のどちらかを選びます。 そこで本日は、Windows8のスタート画面の背景画像を変更するのに役立つ無料のツールを紹介します。このツールはWindows8スタート画面カスタマイザーと呼ばれ、ほんの
