iPad用の最高のiOSは何ですか?
| デバイス | 最大iOSバージョン | iLogical抽出 |
|---|---|---|
| iPad(第1世代) | 5.1.1 | はい |
| iPad 2 | 9.x | はい |
| iPad(第3世代) | 9.x | はい |
| iPad(第4世代) | 10.2.0 | はい |
iOS 12を実行できるiPadはどれですか?
iOS 12は、iOS 11を実行できるすべてのデバイスと互換性があります。これには、iPhone 5s以降、 iPadmini2以降が含まれます。 、iPad Air以降、および第6世代iPodtouch。
iPadで実行できるiOSのバージョンは何ですか?
iPadでiOSのバージョンを確認するには; iPadの[設定]アイコンをタップします 。 [全般]まで下に移動し、[概要]をタップします。ここにオプションのリストが表示され、[ソフトウェアバージョン]が表示され、右側にiPadが実行されている現在のiOSバージョンが表示されます。
iOS 13はiPadで利用できますか?
iOS13はこれらのデバイスと互換性があります。 *今秋後半に登場 。 8. iPhone XR以降、11インチiPad Pro、12.9インチiPad Pro(第3世代)、iPad Air(第3世代)、およびiPad mini(第5世代)でサポートされています。
古いiPadで最新のiOSを入手するにはどうすればよいですか?
古いiPadを更新する方法
- iPadをバックアップします。 iPadがWiFiに接続されていることを確認してから、[設定]> [AppleID[あなたの名前]]>[iCloud]または[設定]>[iCloud]に移動します。 …
- 最新のソフトウェアを確認してインストールします。 …
- iPadをバックアップします。 …
- 最新のソフトウェアを確認してインストールします。
iPadが古すぎてiOS12にアップデートできませんか?
そのため、iPad Air 1以降、iPad mini 2以降、iPhone 5s以降、または第6世代のiPod touchをお持ちの場合は、iOS12の発売時に> 。
iPadが古すぎて更新できませんか?
ほとんどの人にとって、新しいオペレーティングシステムは既存のiPadと互換性があるため、タブレットをアップグレードする必要はありません 自体。ただし、Appleは、高度な機能を実行できない古いiPadモデルのアップグレードを徐々に停止しています。 …iPad2、iPad 3、およびiPadMiniはiOS9.3以降にアップグレードできません。
iPadでiOS13にアップデートできないのはなぜですか?
それでも最新バージョンのiOSまたはiPadOSをインストールできない場合は、アップデートをもう一度ダウンロードしてみてください。[設定]>[一般]に移動します。>[デバイス名]ストレージ。 …更新をタップしてから、[更新の削除]をタップします。 [設定]>[一般]>[ソフトウェアアップデート]に移動し、最新のアップデートをダウンロードします。
iPadが古すぎてiOS13にアップデートできませんか?
iOS 13では、許可されないデバイスがいくつかあります インストールするには、次のデバイス(またはそれ以前)のいずれかを使用している場合はインストールできません:iPhone 5S、iPhone 6/6 Plus、IPod Touch(第6世代)、iPad Mini 2、IPad Mini 3、iPad空気。
-
 Windows10でフラッシュドライブを使用する方法
Windows10でフラッシュドライブを使用する方法フラッシュドライブ---サムドライブとも呼ばれます---はデータストレージデバイスです。小型で持ち運び可能で、USBポートを備えた任意のコンピューターまたはデバイスに接続できます。ドライブは、NANDおよびNORフラッシュメモリチップの使用からその名前が付けられています。 NANDフラッシュメモリは、スローしたファイルタイプを保存できます。 使用可能なストレージの量は、デバイスによって異なります。通常、最小容量は16GBです。トップエンドでは、1TBのフラッシュドライブが提供されていますが、150ドル以上の費用がかかります。高品質のミッドレンジ製品には、256GBバージョンのSanDiskC
-
 Windows10ファイルエクスプローラーからクイックアクセスを削除する方法
Windows10ファイルエクスプローラーからクイックアクセスを削除する方法Windows 10を使用している場合は、ファイルエクスプローラーを開くと、デフォルトでクイックアクセスビューが表示されることに気付いたかもしれません。 Windows 10の新しいクイックアクセスビューには、頻繁に使用するフォルダーと最近のファイルが一覧表示されるため、必要に応じてすばやく再度アクセスできます。 ただし、クイックアクセス機能が気に入らない、または必要ない場合は、Windows10ファイルエクスプローラーからクイックアクセスビューを簡単にカスタマイズまたは削除する方法を次に示します。 クイックアクセスのカスタマイズまたは削除 クイックアクセスビューを削除する前に、まずファイ
-
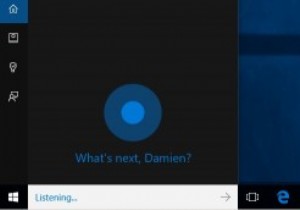 Windows10タスクバーからCortana検索バーとタスクビューアイコンを削除する方法
Windows10タスクバーからCortana検索バーとタスクビューアイコンを削除する方法Windows 10では、Cortanaとタスクビューが2つの主要な機能です。実際、タスクビューは、ほとんどのWindowsユーザーが長年望んでいた機能の1つであり、最終的にWindows 10でデビューしました。ただし、これらの機能を使用していない場合は、Cortana検索バーとタスクビューアイコンのように見える場合があります。タスクバーで多くのスペースを占めています。 貴重なタスクバーのスペースを節約してお気に入りのプログラムを固定したい場合は、Windows10タスクバーからCortana検索バーとタスクビューアイコンを簡単に削除する方法を次に示します。 Cortana検索バーを削除す
