よくある質問:KBファイルはWindows 10のどこに保存されていますか?
オペレーティングシステムには、Microsoftから更新プログラムを自動的にダウンロードしてインストールするWindowsUpdateサービスが付属しています。ダウンロードした更新ファイルは、システムドライブのC:Windowsフォルダーに保存されます。
KB番号Windows10を見つけるにはどうすればよいですか?
コントロールパネルから更新履歴を確認する方法
- スタートメニュー/Cortanaを開きます。
- コントロールパネルを検索します。
- コントロールパネルで、[プログラム]>[プログラムと機能]に移動します。
- [インストールされた更新を表示]をクリックして、追加の更新の完全なリストを表示します。
- 検索バーを使用して、更新のKB番号を入力して検索することもできます。
21日。 2019г。
Windows 10インストールファイルはどこに保存されますか?
Windows 10のインストールファイルは、隠しファイルとしてCドライブにインストールされます。したがって、Cドライブを改ざんしないことをお勧めします。
Windows 10のファイルストレージタブはどこにありますか?
ファイルエクスプローラーからWindowsの設定にすばやくアクセスできます。
[Windowsの設定]ページが表示されたら、[システム]タイルを選択します。次に、[システム]ページで、[ストレージ]タブを選択します。図Cに示すように、Windowsは3つのセクションを含む[ストレージ]ページを開きます。
Windows 10アップデートファイルを削除するにはどうすればよいですか?
Windows10でダウンロードしたWindowsUpdateファイルを削除する方法
- ファイルエクスプローラーを開きます。
- C:WINDOWSSoftwareDistributionDownloadに移動します。 …
- フォルダのすべてのファイルを選択します(Ctrl-Aキーを押します)。
- キーボードのDeleteキーを押します。
- Windowsは、これらのファイルを削除するための管理者権限を要求する場合があります。
17日。 2017年。
いくつかの解決策があります。
- 最初にWindowsUpdateツールを使用します。
- 2番目の方法–DISM.exeを使用します。
- dism / online/get-packagesと入力します。
- dism / online/get-packagesと入力します| findstr KB2894856(KBでは大文字と小文字が区別されます)
- 3番目の方法–SYSTEMINFO.exeを使用します。
- SYSTEMINFO.exeと入力します。
- 「SYSTEMINFO.exe」と入力します| findstr KB2894856(KBでは大文字と小文字が区別されます)
21日。 2015年。
KB番号を見つけるにはどうすればよいですか?
回答
- 特定のKBを検索しています。特定のKBが適用されているかどうかを検索するには、コマンドプロンプトから次のコマンドを実行します。
- wmic qfe | 「3004365」を検索
- 注:この例では、検索するKBとして3004365を使用しています。 …
- すべてのKBを表示します。 …
- wmic qfe get Hotfixid |もっと。 …
- wmic qfe get Hotfixid> C:KB.txt。
- 注:C:KB。
21янв。 2021年。
Windows 10で非表示のプログラムを見つけるにはどうすればよいですか?
Windows10以前で隠しファイルを表示する方法
- コントロールパネルに移動します。 …
- アイコンのいずれかがまだ選択されていない場合は、[表示]メニューから[大きい]または[小さい]アイコンを選択します。
- ファイルエクスプローラーオプション(フォルダオプションと呼ばれることもあります)を選択します
- [表示]タブを開きます。
- [隠しファイル、フォルダ、ドライブを表示する]を選択します。
- [保護されたオペレーティングシステムファイルを非表示にする]チェックボックスをオフにします。
インストーラーファイルは、インストーラープロジェクトのbinフォルダーにあります。プロジェクトツリーでプロジェクトを右クリックし、[Windowsエクスプローラーでフォルダーを開く]を選択すると、binディレクトリが見つかります。デスクトップ上のリンクは、インストーラーファイルが実行された後にのみ表示されます。
Windows Updateファイルはどこに保存されますか?
既定では、Windowsは更新のダウンロードをメインドライブに保存します。これは、Windowsがインストールされている場所であるC:WindowsSoftwareDistributionフォルダーにあります。システムドライブがいっぱいで、十分な容量のある別のドライブがある場合、Windowsは、可能であればその容量を使用しようとすることがよくあります。
Windowsでファイルのサイズを確認するにはどうすればよいですか?
MicrosoftWindowsユーザー
サイズを決定するファイルまたはフォルダーを見つけて強調表示します。ファイルを右クリックして、[プロパティ]をクリックします。下の画像は、ファイルのプロパティウィンドウで強調表示した1つまたは複数のファイルのサイズを確認できることを示しています。
ファイルとフォルダを並べ替える
- デスクトップで、タスクバーの[ファイルエクスプローラー]ボタンをクリックまたはタップします。
- グループ化するファイルが含まれているフォルダを開きます。
- [表示]タブの[並べ替え]ボタンをクリックまたはタップします。
- メニューで並べ替えオプションを選択します。オプション。
24янв。 2013г。
Windows 10から不要なファイルを削除するにはどうすればよいですか?
Windows10でのディスククリーンアップ
- タスクバーの検索ボックスに「ディスククリーンアップ」と入力し、結果のリストから[ディスククリーンアップ]を選択します。
- クリーンアップするドライブを選択してから、[OK]を選択します。
- [削除するファイル]で、削除するファイルの種類を選択します。ファイルタイプの説明を取得するには、ファイルタイプを選択します。
- [OK]を選択します。
不要なWindowsUpdateファイルを削除するにはどうすればよいですか?
デスクトップでごみ箱を開き、削除したWindowsUpdateファイルを右クリックします。メニューから[削除]を選択し、[はい]をクリックして、ファイルが不要になったことを確認した場合に、コンピューターからファイルを完全に削除することを確認します。
Windows 10から何を削除してスペースを解放できますか?
Windows10のドライブスペースを解放する
- ストレージセンスを使用してファイルを削除します。
- 使用しなくなったアプリをアンインストールします。
- ファイルを別のドライブに移動します。
-
 WindowsでWebDAVドライブをマップする方法
WindowsでWebDAVドライブをマップする方法Web分散オーサリングおよびバージョン管理(WebDAV)は、リモートWebサーバー上のファイルを共同で編集および管理する方法を提供するHTTP拡張機能です。ここでは、WindowsでWebDAVドライブをマップして、ファイルエクスプローラーでリモートファイルに直接アクセスできるようにする方法を説明します。 WindowsでWebDAVディレクトリに接続するには、WebDAVサイトのURL、WebDAVアカウントのログインの詳細、およびショートカットまたは接続の名前が必要です。 3つすべてで、フォルダーをマップされたドライブとしてマウントすることでWebDAVをマップできるため、コンピュータ
-
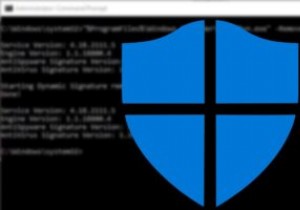 コマンドプロンプトからWindowsDefenderを使用する方法
コマンドプロンプトからWindowsDefenderを使用する方法Windows Defenderは、Windows10およびWindows11のデフォルトのウイルス対策ソフトウェアであり、サードパーティのウイルス対策ソフトウェアと同等の機能を備えています。実際、システムリソースの使用に関しては、WindowsDefenderは最高の1つです。 Windows Defender GUIは非常に使いやすいですが、コマンドプロンプトからWindowsDefenderを使用することもできます。これは、独自のスクリプトやスケジュールされたタスクを作成する場合に特に便利です。 Windows Defenderコマンドラインを使用すると、さまざまな種類のスキャンの実行
-
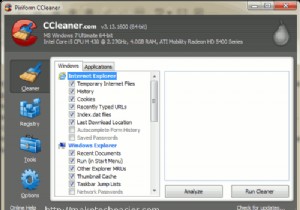 Windowsを良好な状態に保つための3つの無料システム最適化ツール
Windowsを良好な状態に保つための3つの無料システム最適化ツールWindowsが、(常に)高速で動作し、まったくハングせず、メンテナンスが少なくて済む(またはゼロである)完璧なOSになれるとしたら、どれほど良いことでしょう。実際には、その逆は常に当てはまります。肥大化したレジストリデータベースは常にシステムの速度を低下させ、アンインストールされたソフトウェアは完全に削除されず、起動時間は永遠にかかるようです。アプリケーションの読み込みには常に長い時間がかかります。幸いなことに、私たち全員ができるサードパーティのアプリは常にあります。システムを維持し、良好な状態に保ち、フラストレーションを最小限に抑えるために使用します。それらを1つずつ見ていきましょう。 1
