Windows 10でプレビューペインを削除するにはどうすればよいですか?
1ファイルエクスプローラー(Win + E)で、Alt + Pキーを押して、プレビューペインの表示と非表示を切り替えます。
Windows 10でプレビューペインをオフにするにはどうすればよいですか?
ファイルエクスプローラーを開きます。 [表示]タブをクリックします。プレビューペインをクリックして表示を非表示にします。
プレビューペインを閉じるにはどうすればよいですか?
プレビューペインを無効にするには、1回クリックするだけです。また、Alt+Pショートカットを使用することもできます。
利用可能なプレビューがない場合はどうすればよいですか?
最初のステップは、フォルダ設定が正しく構成されていることを確認することです。
- ファイルエクスプローラーで[ファイル]メニューをクリックし、[フォルダーと検索オプションの変更]を選択します。
- [フォルダオプション]ダイアログで、[表示]タブをクリックします。
- [サムネイルではなく常にアイコンを表示する]をオフにします。
- プレビューペインにプレビューハンドラーを表示するを有効にします。
- [OK]をクリックします。
4月。 2016年。
Windows 10でプレビューペインを変更するにはどうすればよいですか?
プレビューペインを有効にするには、ファイルエクスプローラーを開き、次の手順に従います。
- [ファイルエクスプローラー]ウィンドウで、[表示]タブをクリックします。 [表示]タブが表示されます。
- [ペイン]セクションで、[ペインのプレビュー]ボタンをクリックします。プレビューペインがファイルエクスプローラウィンドウの右側に追加されます。
- 複数のファイルを1つずつ選択します。
プレビューペインが見つからないか機能せず、Windows 10 Explorerでファイルをプレビューできない場合、問題を解決する3つの方法があります。プレビューペインを有効にします。システムファイルチェッカーを実行します。プレビューペインにファイルタイプを追加します。
Windows 10でプレビューペインを使用するにはどうすればよいですか?
ファイルエクスプローラーを開き、[表示]タブをクリックして、[プレビュー]ペインを選択します。 Word文書、Excelシート、PowerPointプレゼンテーション、PDF、画像など、表示するファイルをクリックします。ファイルがプレビューペインに表示されます。
プレビューペインの意味は何ですか?
プレビューペインは、多くの電子メールプログラムに組み込まれている機能であり、ユーザーは実際にメッセージを開かなくてもメッセージの内容をすばやく表示できます。これは便利な機能ですが、疑わしいメッセージを開くのと同じリスクでコンピュータを危険にさらす可能性もあります。
プレビューペインにPDFが表示されないのはなぜですか?
[設定]ダイアログボックスで、[カテゴリ]リストの[全般]を選択し、[WindowsエクスプローラーでPDFサムネイルプレビューを有効にする]チェックボックスをオンにします。 …[WindowsエクスプローラでPDFサムネイルプレビューを有効にする]チェックボックスが表示されない場合は、AcrobatDCまたはAcrobatReaderDCを最新バージョンに更新してください。
JPEGを修正するにはどうすればよいですか?プレビューは利用できませんか?
それを考慮して、彼はそれを修正するために次の手順を実行しました。
- Windowsエクスプローラをクリックして開きます。
- [ツール]に移動し、[フォルダオプション]、[表示]の順に選択します。
- [詳細設定]で、[シンプルなファイル共有を使用する]を無効にします。
- [プロパティ]に移動します。 …
- 最後に、機能していないファイルを修正してみてください。
20日。 2017年。
メールにプレビューが利用できないと書かれているとはどういう意味ですか?
ユーザーが信頼できない画像の添付ファイルを含む電子メールを受信し、「プレビューファイル」を選択すると、「プレビューは利用できません」というウィンドウが表示されます。これは、MicrosoftOutlookによる画像ファイルの実行がデバイスを危険にさらすことのないようにするための予想される動作です。
PDFプレビューが機能しないのはなぜですか?
Adobe Readerを開き、[編集]、[設定]の順にクリックします。 [全般]で、[WindowsエクスプローラーでPDFサムネイルプレビューを有効にする]オプションを有効にします。注:PDFサムネイルを無効にすることを選択した場合でも、既存のPDFファイルにキャッシュからのサムネイルプレビューが表示される場合があります。サムネイルキャッシュは、ディスククリーンアップを使用してクリアする必要があります。
Windows 10でプレビューはどうなりましたか?
実際、プレビュー機能はWindows 10から完全に消えたわけではありません。それだけで、写真のデフォルトアプリがWindowsフォトビューアーからフォトアプリに変更されました。ここで元に戻すには、さらに読んでください。
Windowsでプレビューペインを取得するにはどうすればよいですか?
ファイルエクスプローラウィンドウの上部にあるメニューバーで、[表示]をクリックします。ツールバーの左上の領域で「プレビューペイン」を見つけてクリックします。これで、プレビューペインがアクティブになります。
Windows 10で写真をプレビューできないのはなぜですか?
Windowsキー+Sを押して、フォルダオプションを入力します。メニューから[ファイルエクスプローラーオプション]を選択します。 [ファイルエクスプローラーのオプション]ウィンドウが開いたら、[表示]タブに移動し、[常にアイコンを表示し、サムネイルを表示しない]オプションがオフになっていることを確認します。次に、[適用]と[OK]をクリックして、変更を保存します。
-
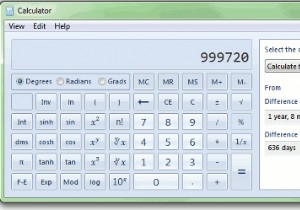 おそらく知らなかったWindows7の電卓に関すること
おそらく知らなかったWindows7の電卓に関することWindows7の電卓が大好きです。実際、キーボードには電卓ボタンもあり、すばやくアクセスできます。それでも、この気の利いた小さなプログラムには、以前のバージョンのWindowsに存在していたよりも多くの機能があることに気付いたのは今日まででした。プログラムを少し調べれば、これらのことも簡単にわかります。 Microsoftは、Windows 7の電卓アプリに追加された新機能から判断すると、住宅ローンの準備をしている人々や外出中の人々に大いに共感しているようです。間もなく、電卓の拡張機能について知る前よりも、電卓を高く評価するようになります。 日付間の差を計算する 先に進み、Wind
-
 Windows10でフォントを変更する方法
Windows10でフォントを変更する方法この記事では、Windows 10でフォントを変更する方法について説明します。OSにはシステム全体のフォントを変更する設定はありませんが、Windowsレジストリを編集することでフォントを変更できます。レジストリの編集はすばやく、Windowsのメモ帳アプリで行うことができます。 Windowsレジストリの編集 Windows10でフォントを変更する方法は次のとおりです。 Windows Searchを使用して検索し、フォント設定を開きます。 。インストールされているフォントのリストが表示されます。 Windows10のデフォルトとして使用するフォントの名前を注意深くメモしてく
-
 一般的なWindowsレジストリエラーとその修正方法
一般的なWindowsレジストリエラーとその修正方法Windowsは複雑な獣です。その時代を超越したインターフェースは、いつでも数え切れないほどの処理に支えられており、タスクマネージャーで一度遭遇するまでは知らなかった奇妙な「サービス」と、レジストリキー(事実上大量のレジストリキー)が存在していました。 レジストリはWindowsの大規模なデータベースであり、マシンにインストールされているすべてのアプリケーションと設定に関連する特別なバイナリキーが含まれています。レジストリエラーが発生すると、関連するアプリが正常に機能しなくなったり、PCのブルースクリーンが発生したりする可能性があります。レジストリエラーの処理方法に関するガイドは次のとおりで
