Windows 10 BIOSで高速ブートを無効にするにはどうすればよいですか?
BIOSで高速ブートを無効にするとどうなりますか?
デュアルブートの場合は、FastStartupまたはHibernationをまったく使用しないことをお勧めします。システムによっては、高速スタートアップが有効になっているコンピューターをシャットダウンすると、BIOS/UEFI設定にアクセスできない場合があります。コンピューターが休止状態の場合 、完全にパワーダウンしたモードにはなりません。
Windows 10でfastbootをオフにするにはどうすればよいですか?
Windowsサーチバー①に[電源とスリープの設定]と入力して検索し、[開く]②をクリックします。 [追加電源設定]③をクリックします。 [電源ボタンの機能を選択してください]④をクリックします。シャットダウン設定で高速起動オプションがグレー表示されている場合は、[現在使用できない設定の変更]⑤をクリックしてください。
高速ブートBIOSを無効にする必要がありますか?
高速起動を有効のままにしておくと、PCに何の害もありません。これは、Windowsに組み込まれている機能ですが、それでも無効にする理由はいくつかあります。主な理由の1つは、Wake-on-LANを使用している場合です。 、高速起動を有効にしてPCをシャットダウンすると、問題が発生する可能性があります。
高速ブートを強制的にオフにするにはどうすればよいですか?
ローカルグループポリシーエディター内で高速スタートアップを無効にする方法は次のとおりです。
- Windowsサーチバーに「グループポリシー」と入力し、[グループポリシーの編集]を開きます。
- [コンピューターの構成]>[管理用テンプレート]>[システム]>[シャットダウン]に移動します。
- [高速スタートアップの使用が必要]行を右クリックして、[編集]をクリックします。
BIOSで高速ブートを無効にするにはどうすればよいですか?
[ノートブック]BIOS構成で高速ブートを無効にする方法
- ホットキー[F7]を押すか、カーソルを使用して、画面に表示された[詳細モード]①をクリックします。
- [Boot]②画面に移動し、[Fast Boot]③項目を選択し、[Disabled]④を選択してFastBoot機能を無効にします。
- セットアップを保存して終了します。
起動時にBIOSを無効にするにはどうすればよいですか?
BIOSにアクセスし、オン、オン/オフ、またはスプラッシュ画面の表示を参照するものを探します(表現はBIOSのバージョンによって異なります)。 オプションを無効または有効に設定します 、現在設定されている方法とは逆の方。無効に設定すると、画面は表示されなくなります。
高速ブートはバッテリーを消耗しますか?
答えははい—それは正常です ラップトップのバッテリーは、電源がオフの状態でも消耗します。新しいラップトップには、高速起動と呼ばれる休止状態が有効になっています。これにより、バッテリーが消耗します。
BIOSで高速ブートは何をしますか?
高速ブートは、コンピュータの起動時間を短縮するBIOSの機能です。 。高速ブートが有効になっている場合:ネットワーク、光、およびリムーバブルデバイスからのブートは無効になります。ビデオおよびUSBデバイス(キーボード、マウス、ドライブ)は、オペレーティングシステムがロードされるまで使用できません。
Windows 10でコンピューターを高速化するにはどうすればよいですか?
Windows10でPCのパフォーマンスを向上させるためのヒント
- Windowsおよびデバイスドライバーの最新の更新プログラムがあることを確認してください。 …
- PCを再起動し、必要なアプリのみを開きます。 …
- ReadyBoostを使用してパフォーマンスを向上させます。 …
- システムがページファイルサイズを管理していることを確認してください。 …
- ディスク容量が少なくなっていることを確認し、空き容量を増やしてください。
高速起動を無効にするとどうなりますか?
高速起動は、コンピュータが完全にシャットダウンされてから起動するまでの時間を短縮するために設計されたWindows10の機能です 。ただし、コンピュータが定期的にシャットダウンを実行できなくなり、スリープモードまたは休止状態をサポートしていないデバイスとの互換性の問題が発生する可能性があります。
Windows 10の高速起動は良いですか悪いですか?
以下のコンテンツはそれに焦点を当てます。良好な一般的なパフォーマンス:高速起動によりほとんどのメモリがクリアされる システムをシャットダウンすると、コンピュータは休止状態にした場合よりも高速に起動し、動作が速くなります。
高速起動時間とは何ですか?
高速起動がアクティブな場合、コンピュータは5秒未満で起動します 。ただし、この機能はデフォルトで有効になっていますが、一部のシステムでは、Windowsは通常の起動プロセスを実行します。
高速起動を無効にできないのはなぜですか?
[システムとセキュリティ]>電源に移動するだけです オプション>電源ボタンの機能を選択します。 [現在利用できない設定を変更する]をクリックし、[高速スタートアップオプションをオンにする]をオフにして、[変更を保存]をクリックします。
管理者なしで高速起動を無効にするにはどうすればよいですか?
高速起動をオフにする
- コントロールパネル(アイコンビュー)を開き、[電源オプション]アイコンをクリックします。
- 左側にある[電源ボタンの機能を選択してください]リンクをクリック/タップします。
- 上部にある[現在利用できない設定の変更]リンクをクリック/タップします。
- UACのプロンプトが表示されたら、[はい]をクリック/タップします。
[セキュリティ]タブをクリックします BIOS設定の下。前の画像に示すように、上矢印と下矢印を使用してセキュリティで保護されたブートオプションを選択します。矢印を使用してオプションを選択し、セキュリティで保護されたブートを有効から無効に変更します。
-
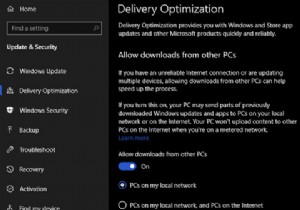 インターネットに接続したときにコンピュータの速度が低下する場合は、これを試してください
インターネットに接続したときにコンピュータの速度が低下する場合は、これを試してくださいインターネットに接続しているときにコンピュータの速度が低下すると、原因を特定するのが難しい場合があります。結局のところ、オンラインであることは、PCの実行速度とは何の関係もないと思います。 ただし、オンラインにするとコンピュータの動作が遅くなる理由はいくつかあります。これらのいくつかと、それらを解決する方法を見てみましょう。 速度とインターネット速度 始める前に、インターネットに接続した後にコンピュータが遅くなる理由の修正について話し合っていることに注意してください。その遅さは、ファイルを開くことからプログラム間の交換まで、すべてに影響を及ぼします。これはそれほど強力ではないコンピュータに
-
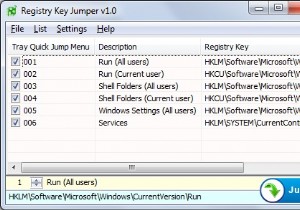 レジストリキージャンパー:レジストリにアクセスする簡単な方法
レジストリキージャンパー:レジストリにアクセスする簡単な方法レジストリキージャンパーを使用すると、ユーザーはレジストリメニューを手動でナビゲートしなくても、特定のレジストリキーに簡単に「ジャンプ」できます。これは、レジストリ値を変更することを恐れている人々にとって非常に役立ちます。 開始するには、アプリケーションをダウンロードして実行するだけです。アプリケーションはポータブルなので、インストールする必要はありません。ファイルの内容をダウンロードして解凍するだけです。アーカイブの内容を抽出したら、システムアーキテクチャに応じて、32ビットまたは64ビットのEXEファイルを実行できます。アプリケーションでは、リストにいくつかのレジストリキーが表示さ
-
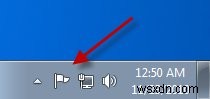 Windows7で問題をトラブルシューティングするのに役立つ3つのネイティブツール
Windows7で問題をトラブルシューティングするのに役立つ3つのネイティブツールWindows 7に問題がありますか? 持っていない場合は驚きです 問題。たとえば、ネットワーク設定の問題でインターネット接続が停止した回数はどれくらいですか。これは非常に一般的なことであるため、システムの復元手順を暗記しています。最悪の場合、OS全体を再インストールします。 幸い、Microsoftは、ユーザーが厄介な問題に直面することを知っているようです。そのため、問題が発生したときに問題をトラブルシューティングするのに役立ついくつかの診断ツールもOSに含まれています。 コンピュータのトラブルシューティングが必要なときに便利な3つのツールを次に示します。注 :順序は任意ではなく、これら
