iOS 14で一度に複数のアプリを移動するにはどうすればよいですか?
複数のアプリを移動する方法。複数のアプリを選択するには、ジグルモードに入り、画面から指を離さずにアプリアイコンをドラッグします。人差し指を使用して、別のアプリアイコンをタップしてスタックを作成します。引き続き追加のアイコンをタップして、スタックにアプリを追加します。
iOSで一度に複数のアプリを移動できますか?
まず、アプリが小刻みに動くまで押し続けます 。つまり、移動できるということです。次に、1本の指でスロットから移動して、列の間をホバリングします。次に、中指を使用して、スタックに追加する別のアプリをタップします。
iOS 14でアプリを再配置できますか?
アプリアイコンを長押しして、ジグルモードを有効にします (それは公式の用語です、私は約束します)。 …アプリアイコンを指で押したまま、再配置する残りのアプリをタップし始めます。アイコンをタップすると、iPhoneまたはiPadによって、移動するアプリのスタックが作成されます。
Iphone 12でアプリをどのように整理しますか?
iPhoneのフォルダにアプリを整理する
- ホーム画面でアプリを長押ししてから、[ホーム画面の編集]をタップします。 …
- フォルダを作成するには、アプリを別のアプリにドラッグします。
- 他のアプリをフォルダーにドラッグします。 …
- フォルダの名前を変更するには、名前フィールドをタップしてから、新しい名前を入力します。
iPadで複数のアプリをドラッグするにはどうすればよいですか?
ホーム画面でアプリを長押ししてから、[ホーム画面の編集]をタップします。アプリは揺れ始めます 。フォルダを作成するには、アプリを別のアプリにドラッグします。他のアプリをフォルダにドラッグします。
サブメニューが表示されるまでアプリを押します。 [アプリの再配置]を選択します。ズームが無効になっている場合、またはズームが解決されない場合は、[設定]>[ユーザー補助]>[タッチ]>[3D]および[ハプティックタッチ]>[3Dタッチをオフにする]に移動します。 –次にアプリを押し続けると、上部にアプリを再配置するオプションが表示されます。
iPhoneアプリをカスタマイズするにはどうすればよいですか?
iPhoneでのアプリアイコンの表示を変更する方法
- iPhoneでShortcutsアプリを開きます(すでにプリインストールされています)。
- 右上隅にあるプラスアイコンをタップします。
- [アクションの追加]を選択します。
- 検索バーに「アプリを開く」と入力し、[アプリを開く]アプリを選択します。
- [選択]をタップして、カスタマイズするアプリを選択します。
移動せずにiPhoneでアプリを移動するにはどうすればよいですか?
ただし、画面間でアプリを移動する簡単な方法があり、必要なのは2本の指のジェスチャーだけです。 。アイコンを1本の指でドラッグする代わりに、1本の指でアイコンを所定の位置に保持し、2本目の指を使用してiPhoneの別の画面にスワイプします。
アプリを整理するためのアプリはありますか?
GoToApp は、Androidデバイスで人気のあるアプリケーションオーガナイザーです。その機能には、名前とインストール日によるアプリの並べ替え、無制限の親と子のフォルダー、目的のアプリをすばやく見つけるのに役立つ専用の検索ツール、スワイプサポートナビゲーション、洗練された機能的なツールバーが含まれます。
-
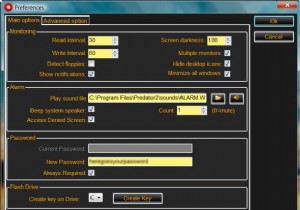 USBドライブを使用してWindowsPCをロックする方法
USBドライブを使用してWindowsPCをロックする方法技術者がUSBスティックを使用してPCにログインおよびログアウトするオタク映画を見たことがありますか?素晴らしかったですか?あなたと同じように、私もオフィスのPCで同じようなことをすることに魅了されました。私が机にいないときは、常に覗き見をしている人がいるからです。 Predatorは、机の上にいないときにPCをロックし、Windowsセッションを実行し続けるために使用できる無料のツールです。 プレデターの設定方法 1.Predatorをダウンロードしてインストールします。 2.フォーマットしたばかりのフラッシュドライブに挿入します。 3.これで、ツールの「設定」ウィンドウが表示されま
-
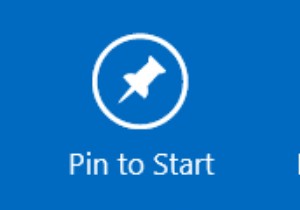 Windows8のブートメニューにセーフモードを追加する方法
Windows8のブートメニューにセーフモードを追加する方法セーフモードは、Windows 95が発売されて以来、すべてのWindowsバージョンに存在するものです。これは、Windowsの実行に必要な最低限の要素のみをロードすることにより、何百万ものオタクがシステムの問題を診断するのに役立ちました。このモードは、それ自体は便利ですが、アクセスするのが面倒であり、キーボードの「F8」キーを使用してロードしようとする忍耐力がない人にとっては本当に困惑する可能性があります。ソフトウェアの初期のバージョンでは、このプロセスを簡単にすることはあまり期待できません。これを回避する必要があるようです。 Windows 8では、コンピューターの電源を入れたときに、セ
-
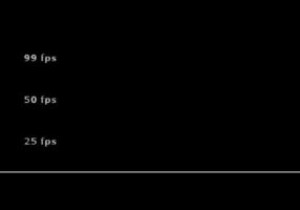 PCモニターをオーバークロックする方法
PCモニターをオーバークロックする方法モニターをデフォルトの60Hzから75、100、さらには200Hzにオーバークロックしたいのはなぜですか?主な理由は、ゲームのスムーズさです。 Hz(ヘルツ)はモニターのリフレッシュレートを示します。これを増やすと、画面に表示できるfps(フレーム/秒)の数が増えます。追加のHzごとに追加のフレームに対応するため、100Hzのモニターで対応できます。 100fpsをキャプチャします。 毎秒より多くのアニメーションフレームを詰め込むことで、画面上での動きがスムーズになります。これは、グラフィックカードとモニターの両方がそれぞれ高いリフレッシュとフレームレートを処理できることを条件としていますが
