Windows 10でプリンターを検出可能にするにはどうすればよいですか?
Windows 10がワイヤレスプリンターを見つけられないのはなぜですか?
コンピューターがワイヤレスプリンターを検出できない場合は、組み込みのプリンタートラブルシューティングを実行して問題を解決することもできます。 [設定]>[更新とセキュリティ]>[トラブルシューティング]>[プリンタのトラブルシューティングを実行]に移動します 。
コンピューターにプリンターを認識させるにはどうすればよいですか?
ローカルプリンタを追加する
- USBケーブルを使用してプリンタをコンピュータに接続し、電源を入れます。
- [スタート]メニューから設定アプリを開きます。
- [デバイス]をクリックします。
- [プリンタまたはスキャナーの追加]をクリックします。
- Windowsがプリンタを検出した場合は、プリンタの名前をクリックし、画面の指示に従ってインストールを完了します。
コンピューターがワイヤレスプリンターを見つけられないのはなぜですか?
Wi-Fiに接続されていることを確認してください。 USBケーブルを使用して接続し、再び機能するかどうかを確認します。 プリンタを移動せずに最高のWiFi信号が得られる場所に移動します 干渉。 …この場合、デバイスをネットワークに再接続し、セキュリティ設定を再構成してプリンタを含めるか、更新されたドライバをインストールします。
プリンタドライバが古くなっていると、プリンタが応答しないというメッセージが表示される可能性があります 。ただし、プリンタの最新のドライバをインストールするだけで、この問題を修正できます。これを行う最も簡単な方法は、デバイスマネージャーを使用することです。 Windowsは、プリンタに適したドライバをダウンロードしようとします。
HPプリンターがコンピューターに接続されないのはなぜですか?
プリンタを再起動します :プリンタを再起動すると、考えられるエラー状態が解消され、ワイヤレス接続が復元されます。プリンタのワイヤレス信号を確認します。プリンタのワイヤレスアイコンまたはボタンの横にライトがある場合は、ライトがオンになっていることを確認します。ワイヤレス設定をチェックして、信号がオンになっていることを確認してください。
ワイヤレスプリンターをコンピューターに接続するにはどうすればよいですか?
方法は次のとおりです:
- Windowsキー+Qを押してWindowsサーチを開きます。
- 「プリンタ」と入力します。
- プリンターとスキャナーを選択します。
- [プリンタまたはスキャナーを追加する]をクリックします。出典:WindowsCentral。
- 必要なプリンタがリストにないものを選択してください。
- [Bluetooth、ワイヤレス、またはネットワークで検出可能なプリンタを追加する]を選択します。
- 接続されているプリンタを選択します。
プリンタがラップトップに接続されないのはなぜですか?
一般的なトラブルシューティング
USBケーブルを確認することから始めます ラップトップとプリンタの両方に安全に接続されています。プリンタの電源がオンになっていて、ステータスライトが印刷の準備ができていることを示していることを確認します。 …そうでない場合は、[デバイスの追加]をクリックし、リストからプリンタを選択してインストールします。
プリンターがコンピューターで動作しないのはなぜですか?
まず、プリンタの電源が入っていて、トレイに用紙があることを確認します 。 …次に、プリンタケーブルがコンピュータとプリンタの両方に正しく接続されていることを確認します。それでも印刷できない場合は、プリンタがオフラインモードに設定されていないことを確認してください。 [スタート]、[プリンタとFAX]に移動します。
ワイヤレスプリンタを再接続するにはどうすればよいですか?
プリンターをワイヤレスネットワークに接続します(タッチスクリーンのないプリンター)
- プリンターをWi-Fiルーターの近くに置きます。
- メイントレイに用紙がセットされていることを確認してから、プリンタの電源を入れます。
- プリンタのコントロールパネルで、ワイヤレスボタンを5秒以上、またはライトが点滅し始めるまで押し続けます。
Windows 10にワイヤレスプリンターをインストールするにはどうすればよいですか?
ネットワーク、ワイヤレス、またはBluetoothプリンターをインストールまたは追加するには
- [スタート]ボタンを選択し、[設定]>[デバイス]>[プリンターとスキャナー]を選択します。プリンタとスキャナーの設定を開きます。
- [プリンターまたはスキャナーの追加]を選択します。近くのプリンタが見つかるのを待ってから、使用するプリンタを選択し、[デバイスの追加]を選択します。
-
 WinXDVDコピープロプレゼント。 MakeTechEasierリーダー専用[期間限定]
WinXDVDコピープロプレゼント。 MakeTechEasierリーダー専用[期間限定]私たちはあなたに別の無料の景品を持ってきてうれしいです。今回はWinXDVD Copy Pro また、MakeTechEasierリーダー専用です。 WinX DVD Copy Proは、Digiartyの最新ソフトウェアであり、DVDからDVDコピー、DVDからISOイメージクローンなど、品質を損なうことなくDVDコピーを作成できます。 使い方は簡単です。 DVDを挿入し、必要なオプションを選択して、[実行]をクリックするだけです。以上です。 いくつかの便利な機能があります。次のいずれかを実行できます: DVDからDVDへのクローン作成 DVDをISOにクローンするまたは
-
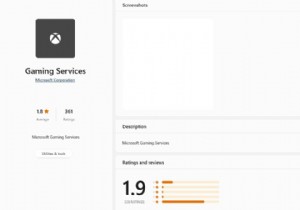 PC Game Pass(PC用Xbox Game Pass)が機能しませんか?ここにすべての修正があります
PC Game Pass(PC用Xbox Game Pass)が機能しませんか?ここにすべての修正がありますXboxアプリ自体は、ゲームの選択肢が豊富で素晴らしいものですが、ゲームを実行していない場合や、ゲーム自体を実行していない場合もあり、ダブルサインインする必要がある場合もあります。 PC用のXboxアプリが機能しない可能性がある多くの方法があるため、ここで最良の修正を切り上げることにしました。 そして朗報です。 PCゲームパスでHalo:Infiniteをプレイするのに苦労しているマスターチーフ候補者(最近はPC用のXbox Game Passとして知られるまで)の場合は、修正があります! ゲームをリセットする(Halo Infinite Fix) この修正は、Halo Infiniteで
-
 Winylはあなたの新しいWindowsミュージックプレーヤーになることができますか?
Winylはあなたの新しいWindowsミュージックプレーヤーになることができますか?コンピューターで再生できるすべてのメディアの中で、音楽は間違いなく最大の変革を遂げました。物理的なハードドライブに保存されたMP3から、独自の音楽のクラウドストレージ、大規模なデジタルライブラリからの音楽のストリーミングまで、10年の間に大きく進化しましたが、すべての段階が進んでいます。 iTunesはWindowsとMacで利用できる最も有名な音楽プレーヤーかもしれませんが、それだけではありません。 iTunesをカスタマイズする魅力を考えると、他のプレーヤーが存在し、このタイプの柔軟性を主要なセールスポイントとして使用しているのは当然のことです。 Winylはこれらのプレーヤーの1つであ
