Windows 10でフォントスタイルを変更するにはどうすればよいですか?
「スタート」メニューを開き、「設定」を検索して、最初の結果をクリックします。 Windows + iを押して、設定ウィンドウをすばやく開くこともできます。 [設定]で、[個人設定]をクリックし、左側のサイドバーで[フォント]を選択します。右側のペインで、デフォルトとして設定するフォントを見つけて、フォント名をクリックします。
コンピュータのフォントスタイルをどのように変更しますか?
「Alt」+「F」を押します または、クリックして[フォント]を選択します。マウスまたは矢印キーを使用して、使用可能なフォントのリストをスクロールします。フォントサイズを変更するには、「Alt」+「E」を押すか、クリックして選択し、マウスまたは矢印キーを使用してフォントサイズを拡大または縮小します(図5)。
Windows 10のデフォルトのフォントスタイルは何ですか?
Windows 10システムのデフォルトフォント(Segoe UI)を Arialに変更しました 、以下をメモ帳に貼り付けて、名前を付けて保存します。
Windows 10にフォントをインストールするにはどうすればよいですか?
Windows10でフォントをインストールおよび管理する方法
- Windowsのコントロールパネルを開きます。
- 外観とパーソナライズを選択します。 …
- 下部にある[フォント]を選択します。 …
- フォントを追加するには、フォントファイルをフォントウィンドウにドラッグするだけです。
- フォントを削除するには、選択したフォントを右クリックして[削除]を選択します。
- プロンプトが表示されたら[はい]をクリックします。
Windows 10でフォントが変更されたのはなぜですか?
Microsoftアップデートごとに、法線が太字に表示されるように変更されます 。フォントを再インストールすると問題が修正されますが、Microsoftが自分自身を全員のコンピューターに再び押し込むまでです。更新のたびに、公益事業のために印刷した公式文書が返送され、承認される前に修正する必要があります。
Windows 10で現在のフォントを見つけるにはどうすればよいですか?
[Windows + Rで実行]を開き、空のボックスにフォントを入力し、[OK]をタップして[フォント]フォルダーにアクセスします。方法2:コントロールパネルでそれらを表示します。手順1:コントロールパネルを起動します。ステップ2:フォントを入力 右上の検索ボックスで、オプションから[インストールされているフォントを表示]を選択します。
Windows 10に最適なフォントは何ですか?
人気順に表示されます。
- Helvetica。 Helveticaは今でも世界で最も人気のあるフォントです。 …
- Calibri。私たちのリストの次点者もサンセリフフォントです。 …
- Futura。次の例は、別の古典的なサンセリフフォントです。 …
- ガラモンド。ガラモンドは私たちのリストの最初のセリフフォントです。 …
- タイムズニューローマン。 …
- Arial。 …
- カンブリア。 …
- ヴェルダナ。
デフォルトのシステムフォントを見つけるにはどうすればよいですか?
Wordでお気に入りのフォントを常に使用するには、それをデフォルトとして設定します。
- [フォーマット]>[フォント]>[フォント]に移動します。押し続けることもできます。 + Dをクリックして、[フォント]ダイアログボックスを開きます。
- 使用するフォントとサイズを選択します。
- [デフォルト]を選択してから、[はい]を選択します。
- [OK]を選択します。
Windows 10にフォントをインストールできないのはなぜですか?
Windowsファイアウォールをオンにする 。これを行うには、[スタート]をクリックし、検索ボックスに「Windowsファイアウォール」と入力します。そこから、[Windowsファイアウォールをオンまたはオフにする]というラベルの付いたボタンをクリックします。チェックボックスをオンにしてフォントをインストールしてから、同じ画面に戻ってもう一度オフにします(使用したくない場合)。
新しいフォントを追加するにはどうすればよいですか?
Windowsへのフォントのインストール
- GoogleFontsまたは別のフォントウェブサイトからフォントをダウンロードします。
- をダブルクリックしてフォントを解凍します。 …
- フォントフォルダを開くと、ダウンロードした1つまたは複数のフォントが表示されます。
- フォルダを開き、各フォントファイルを右クリックして、[インストール]を選択します。 …
- これでフォントがインストールされます!
新しいフォントをダウンロードするにはどうすればよいですか?
Androidデバイスへのカスタムフォントのダウンロード、抽出、インストール
- フォントをAndroidSDカードに抽出>iFont>カスタム。 [抽出]をクリックして抽出を完了します。
- フォントはカスタムフォントとしてマイフォントに配置されます。
- フォントを開いてフォントをプレビューし、デバイスにインストールします。
Windows 10フォントの問題を修正するにはどうすればよいですか?
Arialフォントの再インストールWindows10– Arialフォントが破損している場合は、再インストールすることで問題を簡単に修正できます。 フォントを開く [インストール]ボタンをクリックします。 Windows Update後にフォントが見つからない–これはWindows10で発生する可能性のあるもう1つの問題です。
フォントを削除できないのはなぜですか?
この問題が発生した場合、[コントロールパネル]> [フォント]フォルダーでフォントを削除したり、新しいバージョンに置き換えたりすることはできません。フォントを削除するには、まず、フォントを使用している可能性のあるアプリがまったく開いていないことを確認します。 。念のため、コンピュータを再起動し、再起動時にフォントを削除してみてください。
MicrosoftはWindows11をリリースしていますか?
Microsoftは、10月5日にWindows11OSをリリースする準備が整っています。 、ただし、アップデートにはAndroidアプリのサポートは含まれません。
-
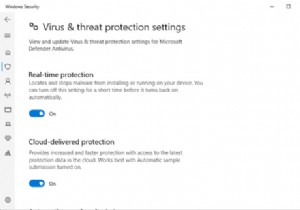 Microsoft Defenderアンチウイルスをオンにして、リアルタイム保護を有効にする方法
Microsoft Defenderアンチウイルスをオンにして、リアルタイム保護を有効にする方法Windows Defenderは、現在Microsoft Defender Antivirusとしてブランド名が変更されており、Microsoftによって開発された無料のウイルス対策アプリケーションです。 Microsoft Defender Antivirusは、Windows 10のデフォルトのウイルス対策オプションであり、提供される保護機能のため、常に有効にすることをお勧めします。 電源が入っているかどうかわからない? MicrosoftDefenderAntivirusをオンにする方法を学ぶために読んでください。 Windows10でMicrosoftDefenderウイルス対策
-
 Windows10でCortanaを完全に無効にする方法
Windows10でCortanaを完全に無効にする方法Cortanaは、Windows10Anniversaryアップデートの最も改善された機能の1つです。いくつかの改善には、領収書、チラシの追跡の改善、場所や時間を必要とせずにリマインダーを設定する機能が含まれますが、これらに限定されません。ただし、Cortanaのヘビーユーザーではなく、パーソナライズされたサービスを提供するためにCortanaがユーザーに関するデータを収集することを望まない場合は、完全に無効にすることができます。 通常、設定アプリの[プライバシー]セクションからCortanaを無効にすることができます。ただし、これでCortanaが完全に無効になるわけではありません。以下は
-
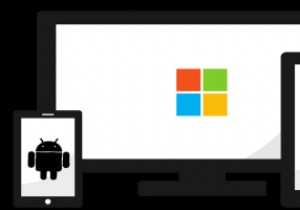 Windows10の「PCで続行」を使用して中断したところから再開します
Windows10の「PCで続行」を使用して中断したところから再開しますマイクロソフトは、2017年10月にFall Creators Updateをリリースしたときに、Windows 10にいくつかの改善を加えました。そのような改善の1つは、クロスデバイスWebブラウジング機能の追加でした。新機能「PCで続行」は、PCをiPhoneまたはAndroidデバイスに接続して、それらの間でWebページを共有できるようにします。この記事では、独自のシームレスなWebブラウジングエクスペリエンスを設定する方法を示します。 「PCで続行」をダウンロードして設定する方法 [電話]を開き、電話を追加することを選択します。このオプションがない場合は、Windows 10 Fall
