RAM使用量ウィンドウ764ビットを減らすにはどうすればよいですか?
「Windows-R」を押し、「msconfig」と入力して、Enterをクリックします。 「スタートアップ」タブで、スタートアップ時に実行する必要のないプロセスのチェックを外します。 「適用」と「OK」をクリックします。プロンプトで、すぐに再起動するか、次にコンピュータを再起動するまで再起動を遅らせることができます。
Windows 7 64ビットでRAMを解放するにはどうすればよいですか?
これを修正するには、次の手順に従います。
- [スタート]をクリックし、[プログラムとファイルの検索]ボックスにmsconfigと入力して、[プログラム]リストの[msconfig]をクリックします。
- [システム構成]ウィンドウで、[ブート]タブの[詳細オプション]をクリックします。
- [最大メモリ]チェックボックスをオフにして、[OK]をクリックします。
- コンピューターを再起動します。
RAMの使用量を減らすにはどうすればよいですか?
RAMを最大限に活用する方法
- コンピュータを再起動します。 RAMを解放するために最初に試みることができるのは、コンピューターを再起動することです。 …
- ソフトウェアを更新します。 …
- 別のブラウザを試してください。 …
- キャッシュをクリアします。 …
- ブラウザ拡張機能を削除します。 …
- メモリの追跡とプロセスのクリーンアップ。 …
- 不要なスタートアッププログラムを無効にします。 …
- バックグラウンドアプリの実行を停止します。
Windows 11/10の高(RAM)メモリ使用量の問題に対する10の修正
- 実行中の不要なプログラム/アプリケーションを閉じます。
- スタートアッププログラムを無効にします。
- ハードドライブを最適化し、最高のパフォーマンスを調整します。
- ディスクファイルシステムエラーを修正します。
- 仮想メモリを増やします。
- スーパーフェッチサービスを無効にします。
- レジストリハックを設定します。
- 物理メモリを増やします。
Windowsの[スタート]メニューをクリックして、[システム情報]と入力します。検索結果のリストがポップアップ表示されます。その中には、システム情報ユーティリティがあります。クリックして。 [インストール済み]まで下にスクロールします 物理メモリ(RAM)を確認し、コンピュータにインストールされているメモリの量を確認します。
RAMが常にいっぱいになるのはなぜですか?
これは、コンピュータがメモリの「オーバーフロー」としてアクセスがはるかに遅いハードディスクを使用していることを示しています。これが発生している場合は、コンピュータに必要なRAMが多いこと、またはメモリをあまり消費しないプログラムを使用する必要があることは明らかです。これは間違いなく悪いことです。
AndroidでRAMがいっぱいになるとどうなりますか?
スマートフォンの速度が低下します 。はい、Androidフォンの速度が遅くなります。具体的には、RAMがいっぱいになると、あるアプリから別のアプリに切り替えて、カタツムリが道路を横断するのを待つようなものになります。さらに、一部のアプリは速度が低下し、一部のイライラするケースでは、スマートフォンがフリーズします。
70 RAMの使用量は悪いですか?
タスクマネージャーをチェックして、その原因を確認する必要があります。 70%のRAM使用量は、より多くのRAMが必要なためです 。そこにさらに4つのギグを入れてください。ラップトップがそれを利用できる場合は、さらに多くのギグを入れてください。
通常のRAM使用量はどれくらいですか?
原則として、4GBは「不十分」になり始めていますが、 8GB ほとんどの汎用PC(最大16GB以上のハイエンドゲームおよびワークステーションPC)には問題ありません。ただし、これは人によって異なる可能性があるため、実際により多くのRAMが必要かどうかを確認するためのより正確な方法があります。タスクマネージャーです。
RAMの使用量がWindows7で非常に多いのはなぜですか?
「Ctrl-Shift-Esc」を押してタスクマネージャを開きます。 「プロセス」タブをクリックして、実行中のプロセスを表示します。 [メモリ]タブをクリックして、メモリ別に整理します 利用方法。大量のメモリを使用しているプロセスを閉じるか、単にそれらをメモして、それらのプログラムを監視することができます。
-
 Windows10の画面で広告を無効にする方法
Windows10の画面で広告を無効にする方法Windows 10を使用している場合は、何かに気付いたかもしれません。 [スタート]メニューを開くと、小さな広告タイルが表示されることがあります。これらのタイルは、Windows 10ゲームをインストールするか、アプリを試すように求めている可能性があります。煩わしいことは言うまでもなく、邪魔になります。 また、Windows10のロック画面にも表示されることがあります。 Windowsで広告が表示されるのはなぜですか?さて、初めて、マイクロソフトはゼロコストでWindows10を提供しました。 WebサイトのWindows10セクションにアクセスすると、インストールディスクを簡単に入手して
-
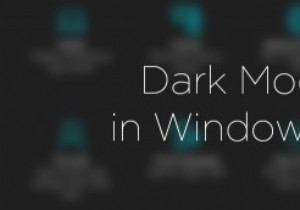 Windows10でダークモードを有効にする方法
Windows10でダークモードを有効にする方法Windows 10では、オペレーティングシステムの外観が、灰色の背景や白いタイトルバーなどでかなり変更されています。明るい配色では、Windows 10は、最新のアプリや設定パネルでは最小限に見えます。これはすべて問題ありませんが、配色が目に対して明るすぎると思われる場合、またはWindowsの暗い面を見たいだけの場合は、実際にWindows10でダークモードを有効にできます。 ダークモードを簡単に有効にする方法は次のとおりです。 注: Windowsレジストリをいじくり回すので、適切なバックアップがあることを確認してください。 Windows10でダークモードを有効にする 先に進む前
-
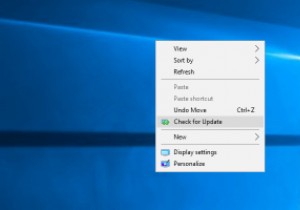 Windowsのコンテキストメニューに「アップデートの確認」オプションを追加する方法
Windowsのコンテキストメニューに「アップデートの確認」オプションを追加する方法[Windows Update]に移動し、[更新の確認]ボタンをクリックすると、新しい更新を簡単に確認できます。ただし、この特定のオプションをデスクトップのコンテキストメニューに追加することで、さらに簡単にすることができます。 予防策として、Windowsレジストリをバックアップし、復元ポイントを作成することをお勧めします。何か問題が発生した場合は、バックアップまたは復元ポイントを復元することで、システムを簡単に復元できます。 デスクトップコンテキストメニューに更新オプションのチェックを追加 多くの場合と同様に、Windowsレジストリを変更して、デスクトップのコンテキストメニューに[更新
