Windows 7でワイヤレスネットワークアダプターを追加するにはどうすればよいですか?
Windows 7でワイヤレスアダプターをセットアップするにはどうすればよいですか?
[スタート]メニューに移動し、[コントロールパネル]を選択します。 [ネットワークとインターネット]カテゴリをクリックし、[ネットワークと共有センター]を選択します。左側のオプションから、[アダプターの変更]を選択します 設定。ワイヤレス接続のアイコンを右クリックして、[有効にする]をクリックします。
Windows 7にはワイヤレスネットワークアダプターがありますか?
[ネットワークとインターネット]見出しの下から、[ネットワークステータスとタスクの表示]を選択します。ウィンドウの左側にあるリンクを選択します:アダプタ設定の変更。 [ネットワーク接続]ウィンドウの[ワイヤレスネットワーク接続]アイコンが有効になっていることを確認します。
Windows 7で不足しているワイヤレスアダプターを修正するにはどうすればよいですか?
一般的なトラブルシューティング
- [マイコンピュータ]を右クリックし、[プロパティ]をクリックします。
- [ハードウェア]タブをクリックし、[デバイスマネージャー]をクリックします。
- インストールされているネットワークアダプタのリストを表示するには、[ネットワークアダプタ]を展開します。 …
- コンピューターを再起動してから、システムにネットワークアダプタードライバーを自動的に検出してインストールさせます。
Windows 7 *
[スタート]>[コントロールパネル]をクリックします>システムとセキュリティ。 [システム]で、[デバイスマネージャー]をクリックします。 [ネットワークアダプタ]をダブルクリックして、セクションを展開します。感嘆符が付いたイーサネットコントローラを右クリックし、[プロパティ]を選択します。
ワイヤレスネットワークが表示されないのはなぜですか?
コンピュータ/デバイスがまだルーター/モデムの範囲内にあることを確認してください。現在離れすぎている場合は、近づけてください。 [詳細設定]>[ワイヤレス]>[ワイヤレス設定]に移動します 、およびワイヤレス設定を確認します。ワイヤレスネットワーク名とSSIDが非表示になっていないことを再確認してください。
Wi-Fi接続のセットアップ–Windows®7
- ネットワークへの接続を開きます。システムトレイ(時計の横にあります)から、ワイヤレスネットワークアイコンをクリックします。 …
- 優先するワイヤレスネットワークをクリックします。モジュールがインストールされていないと、ワイヤレスネットワークを利用できません。
- [接続]をクリックします。 …
- セキュリティキーを入力し、[OK]をクリックします。
Windows 7がWi-Fiに接続できないのはなぜですか?
この問題は、古いドライバが原因であるか、ソフトウェアの競合が原因である可能性があります。 Windows 7でネットワーク接続の問題を解決する方法については、以下の手順を参照してください。方法1:モデムを再起動します。 とワイヤレスルーター。これは、インターネットサービスプロバイダー(ISP)への新しい接続を作成するのに役立ちます。
ワイヤレスルーターをコンピューターに接続するにはどうすればよいですか?
PCをワイヤレスネットワークに接続する
- 通知領域でネットワークまたはアイコンを選択します。
- ネットワークのリストで、接続するネットワークを選択し、[接続]を選択します。
- セキュリティキー(多くの場合、パスワードと呼ばれます)を入力します。
- 追加の手順がある場合はそれに従ってください。
ワイヤレスドライバーを手動でインストールするにはどうすればよいですか?
インストーラーを実行してドライバーをインストールします 。
デバイスマネージャを開きます(これは、Windowsを押して入力することで実行できます)。ワイヤレスアダプタを右クリックして、[ドライバソフトウェアの更新]を選択します。ダウンロードしたドライバーを参照して見つけるオプションを選択します。その後、Windowsがドライバをインストールします。
WiFiアダプターがない場合はどうすれば修正できますか?
UbuntuでWiFiアダプターが見つからないというエラーを修正
- Ctrl Alt Tを押して、ターミナルを開きます。 …
- ビルドツールをインストールします。 …
- rtw88リポジトリのクローンを作成します。 …
- rtw88ディレクトリに移動します。 …
- コマンドを作成します。 …
- ドライバーをインストールします。 …
- ワイヤレス接続。 …
- Broadcomドライバーを削除します。
ワイヤレスネットワークアダプターを見つけるにはどうすればよいですか?
タスクバーまたはスタートメニューの検索ボックスをクリックして、「デバイスマネージャ」と入力します。 。」 「デバイスマネージャ」の検索結果をクリックします。インストールされているデバイスのリストを下にスクロールして、「ネットワークアダプタ」を表示します。アダプターがインストールされている場合は、そこにあります。
アダプターなしでデスクトップをWIFIに接続するにはどうすればよいですか?
USBケーブルを使用して電話をPCに接続し、USBテザリングを設定します。 Androidの場合:設定>ネットワークとインターネット>ホットスポットとテザリング テザリングをオンに切り替えます。 iPhoneの場合:[設定]>[セルラー]>[パーソナルホットスポット]を選択し、[パーソナルホットスポット]をオンにします。
Windows 10にワイヤレスネットワークアダプタをインストールするにはどうすればよいですか?
[抽出]ボタンを選択します。タスクバーの検索ボックスに「デバイスマネージャー」と入力し、[デバイスマネージャー]を選択します。ネットワークアダプタを見つけて展開します。名前にQualcommWirelessNetworkAdapterまたはKillerWirelessNetwork Adapterが含まれているデバイスを見つけて、右クリックまたは長押しします。
-
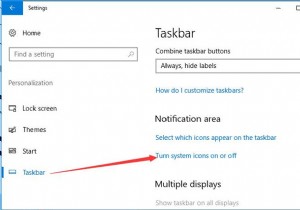 Windows10の言語バーと入力インジケーターをオンまたはオフにします
Windows10の言語バーと入力インジケーターをオンまたはオフにしますキーボード言語として複数の言語を選択すると、通常は「ENG」と表示される入力インジケーターがデスクトップまたはタスクバーに表示され、1つの言語のみを選択すると消えます。タスクバーの入力インジケーターを非表示または表示したい場合がありますが、その方法は?入力インジケーターをオンまたはオフにする手順は次のとおりです。 Windows10で入力インジケーターをオンまたはオフにする方法 通常、入力インジケーターはタスクバーの右隅にあります。非表示にしたい場合は、次のようにできます。 1.スタートメニューをクリックします 設定を開きます 。 2.パーソナライズを選択します 設定で。 3.タス
-
 「Microsoft技術者」からの電話を絶対に受け入れてはならない理由
「Microsoft技術者」からの電話を絶対に受け入れてはならない理由インターネット詐欺の大部分はWebサイトや電子メールで発生しますが、一部の詐欺は依然として電話を通じて存続しています。 1つの良い例は、誰かがあなたのPCを修理したい専門家のふりをして電話をかける偽の技術者詐欺です。彼らは通常、支援するためにリモート接続を設定したいと思うでしょう。ただし、だまされてはいけません。彼らはプロではありません! 詐欺のしくみ 詐欺自体は非常に単純です。マイクロソフトから来たと主張する見知らぬ人から電話があります。彼らは続けて、あなたのPCが特定の問題を抱えていることを検出したと言います。おそらく彼らはマルウェアを発見したか、あなたのセキュリティが間もなく期限切れに
-
 Windows10はまもなくアップデート用に7GBのスペースを予約します
Windows10はまもなくアップデート用に7GBのスペースを予約しますWindows 10には、以前に更新スペースに関する問題がありました。一部の低ストレージノートブックは、32 GBのストレージ容量がWindowsUpdateをダウンロードしてインストールするのに十分でないため、オペレーティングシステムの更新に失敗しました。その結果、Microsoftは、Windows 10を実行しているコンピューターに常に更新するスペースがあることを保証することを目指していますが、このソリューションがすべての人に歓迎されるとは限りません。間もなく、オペレーティングシステムは、更新のダウンロード専用に7GBのスペースを自動的に予約します。 なぜこれが起こっているのですか?
