Windows 7を古いものからSSDに転送するにはどうすればよいですか?
Windows 7をHDDからSSDに移動するにはどうすればよいですか?
Windows7をSSDに無料で移行するためのソフトウェア
- ステップ1:SSDをコンピューターに接続し、検出できることを確認します。 …
- ステップ2:[OSをSSDに移行]をクリックして情報を読みます。
- ステップ3:SSDを宛先ディスクとして選択します。 …
- ステップ4:Windows 7をSSDに移動する前に、移行先ディスクのパーティションのサイズを変更できます。
オペレーティングシステムを古いものからSSDに転送するにはどうすればよいですか?
2。 SSDをブートドライブとして設定
- PCを再起動し、F2/F8またはDelを押してBIOSに入ります。
- [ブート]セクションに移動し、新しいSSDをブートドライブとして設定します。
- 変更を保存してPCを再起動します。この後、OSは新しいSSDから自動的に実行され、より高速でパフォーマンスの高いコンピューターを体験できます。
Windows 7を別のハードドライブに移動するにはどうすればよいですか?
Windows7をあるディスクから別のディスクにコピーする手順
- AOMEI Backupperを起動し、ディスククローンを選択します。 AOMEI Backupperをダウンロード、インストール、起動します。 …
- ソースディスク(パーティション)を選択します。ここでは、ディスク全体を例として取り上げます。 …
- 宛先ディスク(パーティション)を選択します…
- Windows7のコピーを開始します。
WindowsをHDDからSSDに転送するにはどうすればよいですか?
推奨事項は次のとおりです:
- SSDをコンピューターに接続する方法。デスクトップコンピューターを使用している場合は、通常、同じマシンに古いハードドライブと一緒に新しいSSDをインストールしてクローンを作成できます。 …
- EaseUSTodoBackupのコピー。 …
- データのバックアップ。 …
- Windowsシステムの修復ディスク。
OSをHDDからSSDに無料で転送するにはどうすればよいですか?
無料のプログラムEaseUSTodo Beckup を使用して、ウィンドウをHDDからSSDに転送します 。このプログラムで使用できるハードドライブやSSDに制限はありません。 easeus.comのWebサイトにアクセスし、「TodoBackupFree」のダウンロードをクリックします。ポップアップウィンドウでメールを入力し、ダウンロードしてインストールします。
OSをHDDからSSDに転送するにはどうすればよいですか?
OSを新しいハードドライブに段階的に転送する
- 新しいSSDまたはHDDをコンピューターに接続します。 …
- PartitionAssistantStandardをインストールして開きます。 …
- ここでターゲットディスクとして新しいハードドライブを選択します。 …
- 両方向矢印をドラッグしてシステムパーティションのサイズを変更するか、下のボックスに目的の番号を入力するだけです。
クローンを作成せずにOSをSSDに移動するにはどうすればよいですか?
ブータブルインストールメディアを挿入してから、BIOSに移動し、次の変更を加えます。
- セキュアブートを無効にします。
- レガシーブートを有効にします。
- 可能な場合はCSMを有効にします。
- 必要に応じて、USBブートを有効にします。
- 起動可能ディスクを含むデバイスを起動順序の一番上に移動します。
Windows 7をあるコンピューターから別のコンピューターに転送できますか?
一度に1台のコンピュータにのみインストールされている限り、別のコンピュータに移動できます。 (Windows 7アップグレードバージョンの場合、新しいコンピューターには、独自の適格なXP / Vista / 7ライセンスが必要です)。古いコンピューターへの以前のWindows7のインストールは、フォーマット/削除する必要があります。
新しいハードディスクにWindows7フルバージョンをインストールする方法
- コンピューターの電源を入れ、Windows 7インストールディスクまたはUSBフラッシュドライブを挿入してから、コンピューターをシャットダウンします。
- コンピュータを再起動します。
- プロンプトが表示されたら任意のキーを押してから、表示される指示に従います。
Windowsオペレーティングシステムを新しいハードドライブに転送するにはどうすればよいですか?
選択したバックアップアプリケーションを開きます。メインメニューで、OSの移行先と表示されているオプションを探します。 SSD / HDD、クローン、または移行。それがあなたが望むものです。新しいウィンドウが開き、プログラムがコンピュータに接続されているドライブを検出し、宛先ドライブを要求します。
-
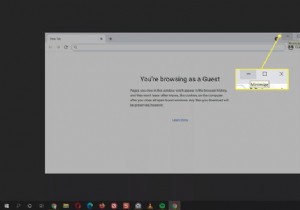 Windows10で画面を最小化する方法
Windows10で画面を最小化する方法知っておくべきこと 開いているアプリの最小化アイコンをタップして、タスクバーのウィンドウを非表示にします。 開いているすべてのウィンドウをすばやく最小化するには、ウィンドウを押します + D 。 Windowsを使用する +ホーム キーを押して、アクティブウィンドウを除くすべてのアプリケーションウィンドウを最小化します。 この記事では、Windows10で画面を最小化する方法を説明します。 アプリケーションのタイトルバーの最小化ボタンを使用する アクティブでないウィンドウを最小化すると、コンピューター画面の限られた画面領域を最適化するのに役立ちます。 最小化アイコンをタ
-
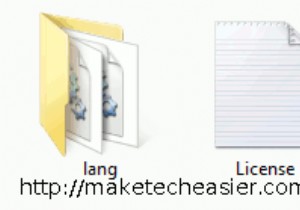 Windows7でRecuvaPortableを使用して削除されたファイルを復元する方法
Windows7でRecuvaPortableを使用して削除されたファイルを復元する方法コンピュータで作業しているときにファイルが誤って削除されたり、失われた写真をメモリカードから復元する必要がある場合があります。 CCleanerの作成者であるPiriformは、この種の問題に対処するのに役立つ無料のツールRecuvaを提供しています。 この便利なユーティリティは、新しいオペレーティングシステムまたはコンピュータのフォーマットのインストール後にデータを復元することもできます。私にとって、これは必須のツールです。 Normは以前、Recuvaを使用して長い間失われたファイルを回復する方法について説明しました。このチュートリアルでは、USBに持ち込めるポータブルアプリであるRe
-
 デスクトップからWindowsLiveSkydriveにアクセスする方法
デスクトップからWindowsLiveSkydriveにアクセスする方法Dropbox、Sugarsync、Zumodriveは、デスクトップから直接ファイルを保存、同期、アクセスするために使用できる優れたオンラインストレージサービスの一部です。ただし、MP3ファイルをバックアップするのに十分ではない可能性があるわずかな空きストレージスペース(5GB未満)しか提供していません。一方、Windows Live Skydriveは、第1世代のネットブックの一部のストレージスペースをはるかに超える25 GBのオンラインストレージスペースを提供し、オペレーティングシステム全体をインストールするのに十分です。見た目は良いですが、1つの制限があります。 Skydriveは純粋
