失敗したWindows10のリセットを修正するにはどうすればよいですか?
PC Windows 10のリセットで問題が発生した場合、どのように修正しますか?
修正:「PCのリセットで問題が発生しました」
- 方法1:システムファイルチェッカーを実行します。
- 方法2:システムの復元ポイントを使用します。
- 方法3:システムとソフトウェアレジストリの名前を変更します。
- 方法4:ReAgentc.exeを無効にします。
- 方法5:WindowsDefenderからWindowsを更新します。
Windows 10で工場出荷時のリセットを強制するにはどうすればよいですか?
次のいずれかの方法を使用して、Windows回復環境を開きます。
- コンピュータを再起動し、すぐにF11キーを繰り返し押します。オプションの選択画面が開きます。
- [開始]をクリックします。 Shiftキーを押しながら、[電源]をクリックし、[再起動]を選択します。
変更が行われずにPCをリセットする際に問題が発生した場合、どのようにエラーを修正しますか?
この問題の回避策として、次のようにします。
- 管理者特権のコマンドプロンプトを開きます。これを行うには、[スタート]をクリックし、[検索]ボックスに「コマンドプロンプト」または「cmd」と入力し、[コマンドプロンプト]を右クリックして、[管理者として実行]をクリックします。 …
- 次のコマンドを入力して、Enterキーを押します。…
- システムを再起動して、このPCをもう一度リセットしてみてください。
Windowsを強制的にリセットするにはどうすればよいですか?
PCをリセットするには
- 画面の右端からスワイプして[設定]をタップし、[PC設定の変更]をタップします。 …
- [更新と回復]をタップまたはクリックしてから、[回復]をタップまたはクリックします。
- [すべて削除してWindowsを再インストールする]で、[開始]をタップまたはクリックします。
- 画面の指示に従います。
コンピュータが動かないときにリセットするにはどうすればよいですか?
サインイン画面からコンピューターを再起動して、PCのリセットを実行することもできます。これを行うには、Windowsロゴキー+ Lを押し、Shiftキーを押しながら画面の右下にある[電源]>[再起動]を選択します。 PCが再起動したら、[トラブルシューティング]>[このPCをリセット]を選択できます。
コンピューターを工場出荷時の設定に復元するにはどうすればよいですか?
[設定]>[更新とセキュリティ]>[リカバリ]に移動します。 「このPCをリセットしてください」というタイトルが表示されます。 [開始]をクリックします。 [ファイルを保持]または[すべて削除]を選択できます。前者はオプションをデフォルトにリセットし、ブラウザなどのアンインストールされたアプリを削除しますが、データはそのまま保持します。
コマンドプロンプトを使用してコンピューターを工場出荷時にリセットするにはどうすればよいですか?
手順は次のとおりです。
- コンピューターの電源を入れます。
- F8キーを押し続けます。
- [詳細ブートオプション]画面で、[コマンドプロンプト付きのセーフモード]を選択します。
- Enterキーを押します。
- 管理者としてログインします。
- コマンドプロンプトが表示されたら、次のコマンドを入力します:rstrui.exe。
- Enterキーを押します。
- ウィザードの指示に従って、システムの復元を続行します。
Windows 10をリセットできませんでしたが、回復環境が見つかりませんでしたか?
Windows 10インストールメディアがインストールされているUSBを取り外し、再度接続します。 Windowsボタンをクリックして、設定ボタン(歯車)を選択します。 [更新とセキュリティ]オプションを選択します。リカバリ機能を選択し、[このPCをリセット]オプションの下にある[開始]ボタンを選択します。
コンピューターのリセットボタンはどこにありますか?
リセットスイッチとも呼ばれるリセットボタンを使用すると、コンピューターや周辺機器など、リセットボタンを使用するデバイスを再起動できます。通常、ボタンはデバイスの前面、電源ボタンの横または近くにあります。
PCをリセットするのは悪いことですか?
ただし、インストールされているすべてのプログラムと設定は消去されます。これにより、新しいシステムが保証されます。サードパーティのソフトウェア、システムファイルの破損、システム設定の変更、またはマルウェアによって引き起こされた問題は、PCをリセットすることで修正する必要があります。
工場で復元した場合、Windows 10は失われますか?
いいえ、リセットするとWindows 10の新しいコピーが再インストールされます。…これにはしばらく時間がかかり、「ファイルを保持する」または「すべてを削除する」というプロンプトが表示されます。PCを選択すると、プロセスが開始されます。再起動し、Windowsのクリーンインストールが開始されます。
コンピュータが自動的にリセットされたのはなぜですか?
ハードウェア障害またはシステムの不安定性により、コンピューターが自動的に再起動する可能性があります。問題は、RAM、ハードドライブ、電源装置、グラフィックカード、または外部デバイスである可能性があります。–または、過熱またはBIOSの問題である可能性があります。この投稿は、ハードウェアの問題が原因でコンピュータがフリーズまたは再起動した場合に役立ちます。
ファクトリリセットはすべてを削除しますか?
Androidデバイスで工場出荷時のリセットを行うと、デバイス上のすべてのデータが消去されます。これは、コンピューターのハードドライブをフォーマットするという概念に似ています。これにより、データへのすべてのポインターが削除されるため、コンピューターはデータの保存場所を認識できなくなります。
PCをリセットするとウイルスは削除されますか?
ファクトリリセット(Windowsリセットまたは再フォーマットして再インストールとも呼ばれる)を実行すると、コンピュータのハードドライブに保存されているすべてのデータと、それを使用する最も複雑なウイルスを除くすべてが破壊されます。ウイルスがコンピュータ自体に損傷を与えることはなく、工場出荷時のリセットにより、ウイルスが隠れている場所が一掃されます。
ログインせずにWindows10ラップトップ、PC、またはタブレットをリセットする方法
- Windows 10が再起動し、オプションを選択するように求められます。 …
- 次の画面で、[このPCをリセット]ボタンをクリックします。
- 「ファイルを保持する」と「すべてを削除する」の2つのオプションが表示されます。 …
- ファイルを保管してください。 …
- 次に、ユーザーパスワードを入力します。 …
- [リセット]をクリックします。 …
- すべてを削除します。
20月。 2018г。
-
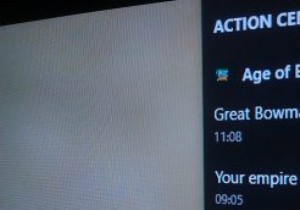 Windows10アクションセンターでアプリの通知の優先順位を設定する方法
Windows10アクションセンターでアプリの通知の優先順位を設定する方法Windows10Anniversaryアップデートにはいくつかの改善点があります。そのうちの1つは、通知がどのように表示されるかを示すアクションセンターです。アクションセンターでは、すべての通知がアプリに応じてグループで表示され、一度に1つの通知ではなく、通知のグループを簡単に閉じることができます。さらに、通知センターから直接Skypeやその他のメッセージに返信することもできます。また、アプリの通知の優先順位を設定して、お気に入りのアプリからの通知がアクションセンターの奥深くに埋もれないようにすることもできます。 以下は、Windows10Anniversaryアップデートでアプリ通知の優
-
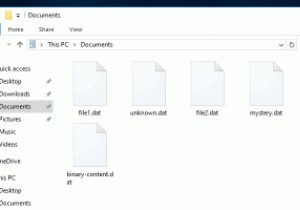 Windows10でDATファイルを開く方法
Windows10でDATファイルを開く方法データファイルはWindowsの最大の謎の1つです:なぜそれらのアイコンは空白なのですか?なぜ開けないの?彼らの目的は何ですか? .datファイルには、改ざんされないことが最善のソフトウェアに関連する重要なデータが含まれているため、そのままにしておく必要がある場合があります。 ただし、.datファイルは、実際にはメディアファイル、電子メールファイル、またはWindowsまたは特定のソフトウェアが何らかの理由で定義できなかったその他のファイルタイプである場合もあります。このような状況では、.datファイルを実際に開くことができます。 ここでは、.datファイルに実際に含まれているものを確認す
-
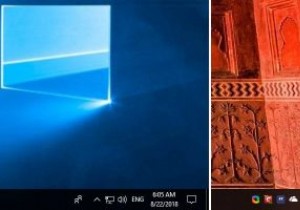 Windows10で時刻と日付の形式を完全にカスタマイズする方法
Windows10で時刻と日付の形式を完全にカスタマイズする方法Windowsでは、タスクバーとフライアウトカレンダーパネルの両方に、非常に従来の方法で時刻と日付が表示されます。つまり、日付は2桁の数字で表され、円記号(/)が区切り文字として表示されます。時間は24時間形式または12時間形式で表され、時間、分、秒の区切り文字としてコロン(:)が使用されます。 ダッシュやドットを区切り文字として使用したり、タスクバーに曜日を表示したり、午前と午後にカスタム記号を使用したりする場合があります。Windows10で時刻と日付の形式を完全にカスタマイズする方法は次のとおりです。 時間形式のカスタマイズ 時刻と日付の形式を完全にカスタマイズするには、コントロール
