クイックアンサー:Windows 7でWindowsエクスプローラーを修復するにはどうすればよいですか?
Windows7でWindowsエクスプローラーを修正するにはどうすればよいですか?
WindowsエクスプローラーがWindows7で動作を停止しました[解決済み]
- 解決策1:ファイル「explorer.exe」を別の場所にコピーします。
- 解決策2:ファイルとフォルダーの設定を変更します。
- 解決策4:クリーンブートを実行します。
- 解決策5:ウイルススキャンを実行します。
Windowsエクスプローラーが応答しない問題を修正するにはどうすればよいですか?
修正:Windowsエクスプローラーが応答しない
- 方法1:タスクマネージャーでWindowsエクスプローラーを自動的に再起動します。
- 方法2:コマンドプロンプトを使用してWindowsエクスプローラーを手動で再起動します。
- 方法3:バッチファイルを使用してexplorer.exeプロセスを再起動します。
- 方法4:ファイルエクスプローラーの履歴をクリアします。
Windowsエクスプローラの再起動を修正するにはどうすればよいですか?
C:Windows <-このフォルダ内に、ファイル「explorer.exe」があります。
…
クリーンブートのトラブルシューティング:
- [スタート]をクリックし、[検索の開始]ボックスにmsconfigと入力して、Enterキーを押します。 …
- [全般]タブで、[選択的なスタートアップ]をクリックします。
- [スタートアップの選択]で、[スタートアップの項目を読み込む]チェックボックスをオフにします。
Windowsエクスプローラーが黒い画面で動作しなくなったのを修正するにはどうすればよいですか?
Windowsエクスプローラーのプロセスの問題を解決するには、次の手順を使用します。
- Ctrl + Shift+Escキーボードショートカットを使用してタスクマネージャーを開きます。 …
- [詳細]ボタンをクリックします(コンパクトモードの場合)。
- [プロセス]タブをクリックします。
- Windowsエクスプローラサービスを選択します。
- 右下隅にある[再起動]ボタンをクリックします。
Windows 7を修復するにはどうすればよいですか?
Windows7のシステム回復オプション
- コンピュータを再起動します。
- Windows7のロゴが表示される前にF8キーを押します。
- [詳細ブートオプション]メニューで、[コンピューターの修復]オプションを選択します。
- Enterキーを押します。
- システム回復オプションが利用可能になります。
Windows 7の修復ツールはありますか?
スタートアップ修理 は、Windows 7が正常に起動せず、セーフモードを使用できない場合に使用できる簡単な診断および修復ツールです。 …Windows7修復ツールはWindows7DVDから入手できるため、これを機能させるには、オペレーティングシステムの物理コピーが必要です。
WindowsExplorerがWindows7をクラッシュし続けるのはなぜですか?
Windows 7ユーザーは、ファイルエクスプローラーが頻繁にクラッシュするという問題が発生する可能性があります。 …たとえば、Windowsオペレーティングシステムの最新の更新プログラムをインストールしました。 アップデートにシステムとの非互換性の問題がある場合 、その後、ファイルエクスプローラーがクラッシュします。
Windowsが引き続き応答する場合、explorer.exeプロセスを再起動する最も簡単な方法は、タスクマネージャーを使用することです。タスクバーを右クリックして、[タスクマネージャー]を選択します。 Shift + Ctrl+Escを押してタスクマネージャーを開くこともできます。 …Windowsエクスプローラをクリックしてから、[再起動]をクリックします。
Internet Explorerが応答しなくなるのはなぜですか?
Internet Explorerを開くことができない場合、フリーズする場合、または一時的に開いてから閉じる場合は、メモリ不足またはシステムファイルの破損が原因で問題が発生している可能性があります 。 …InternetExplorerを開き、[ツール]>[インターネットオプション]を選択します。 [詳細設定]タブを選択し、[リセット]を選択します。
コンピューターがフリーズしたら、Ctrl + Alt + Delを押し、タスクマネージャーを選択してWindowsエクスプローラーを再起動してください:
- Windowsエクスプローラーを見つけて右クリックし、[再起動]を選択します。
- それでも問題が解決しない場合は、[タスクの終了]をクリックします。
- タスクマネージャで、[ファイル]>[新しいタスクの実行]をクリックします。
- 「explorer.exe」と入力して[OK]をクリックします。
Windowsエクスプローラーを再起動するにはどうすればよいですか?
Windowsエクスプローラを再起動する方法
- タスクマネージャを開きます。画面下部のタスクバーを右クリックすると、オプションとしてタスクマネージャが表示されます。 …
- タスクマネージャで、「Windowsエクスプローラ」というラベルの付いたフィールドをクリックします。 …
- タスクマネージャの右下隅にある[再起動]ボタンをクリックします。
Windowsエクスプローラーをリセットするにはどうすればよいですか?
まず、ファイルエクスプローラーを起動し、リセットするテンプレートを使用するフォルダーに移動します。 「表示」タブに切り替えて、「オプション」ボタンをクリックします。開いた[フォルダオプション]ウィンドウで、[表示]タブに切り替えて、[フォルダのリセット]をクリックします。 」ボタン。
コンピュータの電源は入っているのに画面が真っ黒なのはなぜですか?
コンピュータが起動しても何も表示されない場合は、モニターが正常に機能しているかどうかを確認する必要があります。 。 …モニターの電源が入らない場合は、モニターの電源アダプターを抜いてから、電源コンセントに接続し直してください。それでも問題が解決しない場合は、モニターを修理工場に持参する必要があります。
停止した作業を修正するにはどうすればよいですか?
exeを修正する方法が機能しなくなった
- プログラムを再起動します。
- 互換モードでプログラムを実行します。
- 管理者としてプログラムを実行します。
- データ実行防止の設定を構成します。
- ウイルスとマルウェアをスキャンします。
- Windowsシステムファイルを修復します。
- デバイスドライバーを更新します。
- プログラムを再インストールします。
-
 Windows10でCPU使用率を確認する方法
Windows10でCPU使用率を確認する方法Windowsユーザーの場合、CPUの重要性を無視することはできません。コンピュータのCPUがエラーでつまずいた場合、通常はntoskrnl.exeが原因でCPUが高くなります またはWMIプロバイダーホストが原因でCPUが高い 。 多くの人にとって、PCでCPUが何に使用されているのかわからない場合がありますが、Windows10でCPU使用率または使用率を追跡する必要がある理由は言うまでもありません。 コンテンツ: CPUとは何ですか? Windows 10でCPU使用率を確認する必要があるのはなぜですか? Windows 10でCPU使用率を確認するには? CP
-
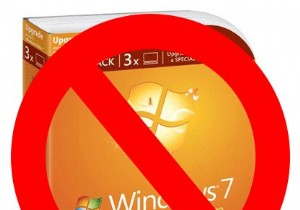 Windows8にアップグレードする前に知っておくべきこと
Windows8にアップグレードする前に知っておくべきことWindows 8のリリース日が近づくにつれ、オペレーティングシステムを直接調べていくと、Windows8に関するより多くの解説やチュートリアルが表示されるようになります。すでに多くのレビューを行い、OS向けの新進気鋭のアプリを調査し、リリースの前置きとして最終的な「長所と短所」を作成しました。次に、アップグレードする前に知っておくべきことについて説明します。 注 :このアップグレードを検討する前に、何に取り組んでいるのかを理解できるように、Microsoftがオペレーティングシステムについて公開する場合としない場合があるいくつかのことについて説明します。 1。 OSのないコンピュータでは、ア
-
 Windows10で画面のスペースを最大化する方法
Windows10で画面のスペースを最大化する方法Windowsオペレーティングシステムは長い間存在しており、その結果、人々はそれが特定の方法で見えることを期待しています。画面の下部に沿って水平に実行されるタスクバーと、デスクトップ上にグリッドで編成されたアイコン。残念ながら、デフォルトのデスクトップ構成は、画面領域を最大限に活用するために最適化されていません。これは、画面が小さいWindowsデバイスを使用する場合に特に問題になります。ただし、いくつかの簡単な調整を行うだけで、Windows 10デスクトップをカスタマイズして、画面スペースを最大限に活用できます。 画面の解像度を変更する 一部の画面領域を再利用するために最初にできること
