Windows 10でFTPファイルをダウンロードするにはどうすればよいですか?
[接続]ペインで[サイト]を展開して右クリックします。 [FTPサイトの追加]を選択します。新しいFTPサイトに名前を付け、ファイルの送受信に使用するFTPフォルダーへのパスを入力します。注:[新しいフォルダを作成]ボタンを使用して、FTPファイルを保存する特定のフォルダを作成することもできます。
FTPサイトからファイルをダウンロードするにはどうすればよいですか?
FTPサーバーとの間でファイルをアップロードおよびダウンロードする
- ダウンロードするファイルが保存されているリモートフォルダに移動します。
- ダウンロードしたファイルを保存するローカルフォルダに移動します
- リモートフォルダからダウンロードするファイルを選択し、
- [ダウンロード]ボタンをクリックします。
5サント。 2013г。
Windows 10でFTPを使用してファイルを転送するにはどうすればよいですか?
Windows10でのFTPサーバーの構成
- Windows+Xショートカットでパワーユーザーメニューを開きます。
- 管理ツールを開きます。
- インターネットインフォメーションサービス(IIS)マネージャーをダブルクリックします。
- 次のウィンドウで、左側のペインのフォルダを展開し、「サイト」に移動します。
- 「サイト」を右クリックし、「FTPサイトの追加」オプションを選択します。
26日。 2018г。
Windows 10でFTPフォルダーにアクセスするにはどうすればよいですか?
Windows8.1およびWindows10
- スタートメニューからコントロールパネルを開き、インターネットオプションをダブルクリックします。
- 上部の[詳細設定]タブを選択し、下にスクロールして[FTPフォルダービューを有効にする(Internet Explorerの外部)]を選択し、チェックされていることを確認します。
FTPはどこにファイルをダウンロードしますか?
ログインすると、現在の作業ディレクトリはリモートユーザーのホームディレクトリになります。 ftpコマンドを使用してファイルをダウンロードすると、ファイルはftpコマンドを入力したディレクトリにダウンロードされます。ファイルを別のローカルディレクトリにダウンロードする場合は、lcdコマンドを使用してそのディレクトリに切り替えます。
WindowsコマンドプロンプトでFTPコマンドを使用するには
- コマンドプロンプトを開き、転送するファイルが含まれているフォルダに移動して、Enterキーを押します。 …
- C:>プロンプトで、FTPと入力します。 …
- ftp> プロンプトで、「open」に続けてリモートFTPサイトの名前を入力し、Enterキーを押します。
FTPにアクセスするにはどうすればよいですか?
Windowsファイルエクスプローラー
ftp://ftp.domain.comの形式を使用して、FTPサイトアドレスをアドレスバーに入力します。 「Enter」を押してFTPサイトにアクセスし、そのファイルとディレクトリを表示します。ファイルエクスプローラーを使用する利点は、FTPサイトとの間でファイルをドラッグアンドドロップできることです。
Windows 10にはFTPがありますか?
以前のバージョンと非常によく似ており、Windows10にはFTPサーバーを実行するために必要なコンポーネントが含まれています。以下の手順に従って、PCにFTPサーバーをインストールします。Windowsキー+ Xキーボードショートカットを使用してパワーユーザーメニューを開き、[プログラムと機能]を選択します。 [Windowsの機能をオンまたはオフにする]リンクをクリックします。
FTPを使用して電話からPCにファイルを転送するにはどうすればよいですか?
AndroidでFTPを使用する方法
- サードパーティのFTPアプリをダウンロードします。上記のように、AndroidにはFTPアプリが必要です。 …
- 同じWi-Fiネットワークに接続します。 …
- FTPサービスを開始します。 …
- PCでFTPリンクを開きます。
26日。 2018г。
Windows 10にはFTPクライアントがありますか?
Windows 10および8ではファイルエクスプローラー、Windows7ではWindowsエクスプローラーと呼ばれるWindowsファイルマネージャーを使用すると、FTPサーバーに接続できます。 FTPサーバーに接続するには、ファイルエクスプローラーまたはWindowsエクスプローラーウィンドウを開き、[このPC]または[コンピューター]をクリックします。
このFTPサイトをWindowsエクスプローラーで表示するには:Altキーを押し、[表示]をクリックして、[WindowsエクスプローラーでFTPサイトを開く]をクリックします。 「Alt」キーを押すとメニューバーが表示されるので、メニューバーがすでにオンになっている場合は、何も実行されないため、「Alt」をクリックする必要はありません。
ブラウザからFTPフォルダにアクセスするにはどうすればよいですか?
ロケーターバーに「ftp:// username:[emailprotected]」と入力します。IEでユーザー名を使用してFTPサーバーに接続するには、InternetExplorerを開きます。アドレスバーに、ftp://ftp.xyz.comなどのftpアドレスを入力します。
FTPコマンドとは何ですか?
ftpコマンドは、従来のコマンドラインファイル転送クライアントであるFTPを実行します。これは、ARPANET標準のファイル転送プロトコルを使用するためのインタラクティブなテキストユーザーインターフェイスです。リモートネットワークとの間でファイルを転送できます。
FTPからフォルダ全体をダウンロードするにはどうすればよいですか?
FTPプロトコルはディレクトリのダウンロードをサポートしていません。
…
- エクスプローラウィンドウを開きます。 [スタート]メニューをクリックし、[マイコンピュータ]を選択します。
- ログインが必要な場合は、ダイアログボックスが表示されます。
- サーバーのすべてのディレクトリとファイルのリストが表示されます。
- 通常のフォルダの場合と同じようにファイルをコピーします。
FTPファイルが保存されているドライブのデフォルトの場所はどこですか?
FTPファイルが保存されるドライブのデフォルトの場所は、Cドライブのルートとユーザーデスクトップです。
ファイルがない場合は、Googleでファイルを検索してPlayストアからダウンロードしてください。
- デスクトップバージョンのウェブサイトをリクエストします。 …
- ダウンロードするフォルダをタップします。 …
- ⋮メニューをタップします。 …
- メニューの[ダウンロード]をタップします。 …
- ファイルをタップしてダウンロードを開始します。 …
- ファイルアプリを開きます。 …
- ダウンロードフォルダをタップします。
15日。 2019г。
-
 Windows10で画像パスワードをオン/オフにする方法
Windows10で画像パスワードをオン/オフにする方法Windowsコンピュータにパスワードを設定する必要があります。ほとんどのWindowsユーザーは通常、従来の12文字のパスワードを使用しますが、画像オプションも常にあります。画像パスワードを使用すると、これらの複雑なパスワードを覚えておく必要があることを忘れることができます。 画像のパスワードを使用すると、図形を描画してコンピューターにサインインできます。これらの形状は、直線や円など、何でもかまいません。別のセキュリティ方法を試す準備ができている場合は、写真が最適です。 Windowsコンピュータで画像パスワードを簡単に設定 [スタート]メニューをクリックして、[設定]を選択します。アカ
-
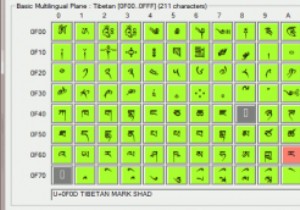 Windows用の3文字コード表の代替
Windows用の3文字コード表の代替私たちは国際的なインターネットに住んでおり、多くの人が多くの言語を話します。他の言語、特に東部の言語で書くことは、米国のキーボードレイアウトを使用して非常に困難です。このため、MicrosoftWindowsのアクセサリメニューには文字コード表アプリケーションが含まれています。ただし、探しているものを見つけるためにすべてのキャラクターを調べなければならないのは面倒かもしれません。時が経つにつれて、開発者は生活をより便利にする代替案や拡張機能を作ることを決定しました。それらのいくつかを見てみましょう! 1。 BabelMap おそらく最も広範な文字コード表の1つである、BabelMa
-
 Windowsの[ファイル]ダイアログボックスでカスタムショートカットを作成する方法
Windowsの[ファイル]ダイアログボックスでカスタムショートカットを作成する方法[ファイル]ダイアログボックス、または一般に[ファイルの保存]または[ファイルを開く]ダイアログボックスと呼ばれるものは、Windowsのプログラムを使用してファイルを保存または開こうとするときに表示される最も一般的なウィンドウです。デフォルトでは、Windowsには2種類のファイルダイアログボックスがあり、1つはドライブ、お気に入り、ネットワークの場所などのすべての場所を含む素敵なツリービューを備えています。もう1つは、これから説明する、より伝統的なものです。プレイスバーには、デスクトップ、最近の場所、ネットワーク、マイコンピュータ、ライブラリの5つの場所しかありません。お気に入りの場所や頻
