ベストアンサー:Androidからボイスメールを保存するにはどうすればよいですか?
ボイスメールを永続的に保存するにはどうすればよいですか?
ほとんどのAndroid携帯でボイスメールを保存するには:
- Voicemailアプリを開きます。
- 保存するメッセージをタップするか、長押しします。
- 表示されるメニューで、[保存]、[エクスポート]、または[アーカイブ]と表示されているメニューをタップします。
- メッセージを送信する携帯電話の保存場所を選択し、[OK]または[保存]をタップします。
ボイスメールを保存するアプリはありますか?
YouMail 約10年前から存在しており、ボイスメールを整理するための優れたアプリです。一度に最大100個のボイスメールを保存できるだけでなく、それらをフォルダに整理して、必要に応じてコンピュータからアクセスすることもできます。
Androidでボイスメールはどこに保存されますか?
最も簡単なオプション:電話アプリ>ダイヤルパッド>番号1を押し続けます 。 Visual Voicemailが有効になっている場合は、[電話]>[ビジュアルボイスメール]>[ボイスメールの管理]に移動します。サードパーティのボイスメールアプリを使用することもできます。
ボイスメールを永久にSamsungに保存するにはどうすればよいですか?
Androidフォンからボイスメールをダウンロードして保存する方法
- 「Voicemail」アプリを開きます。
- 保存するメッセージをタップします(場合によっては長押しします)。 …
- [保存]、[電話に保存]、[アーカイブ]、または同様のオプションをクリックします
- 保存場所を選択します。
- ファイルを保存します。
ボイスメールを保存できる期間はどれくらいですか?
ボイスメールボックスには、合計30のメッセージを含めることができます。新しいメッセージは14〜30日間保持されます 、ボイスメールの種類によって異なります。その間に保存しないと、自動的に削除されます。保存されたメッセージは30日間保持され、その間に削除しないと、自動的に削除されます。
Samsungにはボイスメールアプリがありますか?
Samsung VisualVoicemailアプリはAndroid携帯にプリインストールされています 。 …[SMSメッセージ、電話、連絡先を許可する]を選択します。 Visual Voicemailの利用規約を確認し、[同意する]を選択します。 [ビジュアルボイスメールへようこそ]画面から[続行]を選択します。
ボイスメールをコンピューターに保存できますか?
Androidでのボイスメールの保存
ボイスメールアプリを開きます 。保存するメッセージをタップするか、長押しします。表示されるメニューで、「保存」、「エクスポート」、または「アーカイブ」と表示されているメニューをタップします。メッセージを送信する携帯電話の保存場所を選択し、[OK]または[保存]をタップします。
Android用のボイスメールアプリはありますか?
iPhoneとAndroidのどちらを使用していても、 Google Voice 今日そこにある最高の無料のビジュアルボイスメールアプリです。 Google Voiceは、選択したどのデバイスでも呼び出し音を鳴らすか鳴らさないかを設定できる専用の無料の電話番号を提供します。
Androidからボイスメールを転送できますか?
Dialpadアプリで、受信トレイに移動し、[Voicemails]を選択します。転送するボイスメールの横にあるドロップダウンメニューを押してから、このボイスメールを転送する相手の名前または電子メールアドレスを入力します。 [メッセージを転送]をクリックします 。」以上です!
ボイスメールは電話に保存されていますか?
基本的に、ボイスメールは、基本的なボイスメールと新しいサービスとしてのボイスメッセージの2つのタイプに分けられます。基本的なメールはAndroidに保存されませんが、代わりにサーバーに保存されます 有効期限があります。それどころか、音声メッセージはダウンロードしてデバイスに保存できるため、はるかに実用的です。
最高の無料ボイスメールアプリは何ですか?
この記事では、米国で利用可能なアプリに焦点を当てて、最も便利なボイスメールアプリのいくつかをまとめました。
- Vxt –スマートボイスメールアプリ。 VxtWebIntegrationsダッシュボードのスクリーンショット。 …
- GoogleVoice。 …
- YouMail。 …
- HulloMail。 …
- InstaVoice。 …
- ボクシスト。 …
- あなたのキャリア。
Androidで古いボイスメールを取得するにはどうすればよいですか?
Voicemailアプリを使用する :ボイスメールアプリを開き、[メニュー]> [削除されたボイスメール]をタップし、保持するボイスメールを長押しして、[保存]をタップします。リカバリツールを使用する:別のデバイスで、サードパーティのデータリカバリツールをダウンロードし、Androidを接続してデータをリカバリします。
Androidで削除されたボイスメールを取得できますか?
携帯電話からデータを復元できるサードパーティのプログラムはいくつかありますが、コンピュータによって保存および記録されない限り、削除されたボイスメールを復元する方法はありません。 または事前に音声録音サービス。
ボイスメールを取得するにはどうすればよいですか?
Androidボイスメールを確認する最も簡単な方法は、電話のダイヤルパッド(電話番号の入力に使用するパッド)を開き、番号「1」を押し続けることです。 。」よく見ると、その下にテープレコーダーのような小さなアイコンが付いているはずです。すぐにボイスメールの受信トレイに移動します。
-
 Windows10のスタートメニューからすべてのアプリオプションを削除する方法
Windows10のスタートメニューからすべてのアプリオプションを削除する方法Windows 10では、スタートメニューが再設計され、モダンでタッチフレンドリーに見えます。左側には、他のクイックアクセスオプションと[すべてのアプリ]オプションとともに、最もよく使用されるプログラムのいくつかが表示されます。 [すべてのアプリ]オプションをクリックすると、[スタート]メニューにシステムにインストールされているすべてのアプリが表示されます。なんらかの理由で[スタート]メニューから[すべてのアプリ]オプションを削除したい場合は、次の方法で削除できます。 レジストリエディタを使用してすべてのアプリオプションを削除する レジストリエディタを使用して[すべてのアプリ]オプショ
-
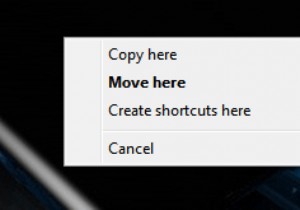 5Windowsで使用できる本当にクールなマウス操作
5Windowsで使用できる本当にクールなマウス操作マウスを観察すると、「2つのボタン、場合によってはホイールとセンサーがあり、それだけです」と思うかもしれません。少なくともWindowsでは、マウスでできることは、右クリック、ドラッグ、ポインティング、およびダブルクリックだけではありません。ブラウザで新しいタブを開く、テキストの複数の部分を選択する、列ごとにテキストを選択するなど、時間を節約し、高度な操作を行うのに役立つ操作がいくつかあります。このガイドでは、ストレスをかけすぎずにすべてを行う方法を学びます。 1:マウスの右ボタンでドラッグ マウスの右ボタンを使用してアイコンをフォルダから別のフォルダにドラッグすると、次のようなコンテキ
-
 知っておくべきすべてのWindows10タッチパッドジェスチャ
知っておくべきすべてのWindows10タッチパッドジェスチャMicrosoftは、Windows 10に多くの新しいタッチパッドジェスチャを導入しました。Macのタッチパッドジェスチャに精通している場合、Windows10のこれらのジェスチャはほとんど同じです。次のWindows10のタッチパッドジェスチャのリストは、Windows10ラップトップで機能する場合と機能しない場合があります。したがって、これらのジェスチャを試す前に、ラップトップのタッチパッドがこれらの新しいWindows10ジェスチャをサポートしていることを確認する必要があります。 ラップトップがWindows10タッチパッドジェスチャをサポートしているかどうかを確認する [マウスと
