よくある質問:Windows 7の起動の優先順位は何ですか?
ブートの優先順位はどのような順序にする必要がありますか?
ブート優先度について
- コンピューターを起動し、最初の起動画面でESC、F1、F2、F8、F10、またはDelを押します。 …
- BIOSセットアップに入るために選択します。 …
- 矢印キーを使用して[BOOT]タブを選択します。 …
- CDまたはDVDドライブの起動シーケンスをハードドライブよりも優先するには、リストの最初の位置に移動します。
Windows 7で起動オプションを変更するにはどうすればよいですか?
Windowsで起動オプションを編集するには、 BCDEdit(BCDEdit.exe)を使用します 、Windowsに含まれているツール。 BCDEditを使用するには、コンピューターのAdministratorsグループのメンバーである必要があります。システム構成ユーティリティ(MSConfig.exe)を使用して、起動設定を変更することもできます。
BIOSブートシーケンスとは何ですか?
起動シーケンスは、コンピュータがオペレーティングシステム(OS)をロードするためのプログラムコードを含む不揮発性データストレージデバイスを検索する順序です 。通常、Macintosh構造はROMを使用し、WindowsはBIOSを使用してブートシーケンスを開始します。 …ブートシーケンスは、ブート順序またはBIOSブート順序とも呼ばれます。
ブートプロセスの最初のステップは何ですか?
起動プロセスの最初のステップは、マシンに電力を供給することです。 。ユーザーがコンピューターの電源を入れると、一連のイベントが開始され、オペレーティングシステムが起動プロセスから制御を取得し、ユーザーが自由に作業できるようになります。
BIOSブート優先度を入力するにはどうすればよいですか?
起動シーケンスを変更すると、デバイスが起動される順序が変更されます。
- ステップ1:コンピューターの電源を入れるか再起動します。 …
- ステップ2:BIOSセットアップユーティリティに入ります。 …
- ステップ3:BIOSで起動順序オプションを見つけます。 …
- ステップ4:起動順序を変更します。 …
- ステップ5:BIOSの変更を保存します。 …
- ステップ6:変更を確認します。
BIOSを使用せずにWindows7で起動シーケンスを変更するにはどうすればよいですか?
通常、手順は次のようになります。
- コンピュータを再起動するか、電源を入れます。
- 1つまたは複数のキーを押して、セットアッププログラムに入ります。 …
- 1つまたは複数のメニューオプションを選択して、起動シーケンスを表示します。 …
- 起動順序を設定します。 …
- 変更を保存して、セットアッププログラムを終了します。
Windows 7でBIOSに入るにはどうすればよいですか?
これがその方法です。
- Shiftキーを押したまま、システムの電源を切ります。
- コンピュータのファンクションキーを押したままにして、BIOS設定、F1、F2、F3、Esc、またはDeleteに移動できるようにします(PCの製造元に問い合わせるか、ユーザーマニュアルを参照してください)。 …
- BIOS構成が見つかります。
Windows 7のブートマネージャーにアクセスするにはどうすればよいですか?
[ファイル名を指定して実行]ダイアログボックス(WIN + R)またはコマンドプロンプトを開き、msconfig.exeコマンドを入力します。 。開いた[システム構成]ウィンドウで[ブート]タブを選択します。常に起動するオペレーティングシステムを選択します。
Windows 7のブートマネージャーはどこにありますか?
スタートメニューから「設定」を開き、「PC設定の変更」をクリックします。 「一般」設定メニューを開き、「詳細起動」の見出しの下にある「今すぐ再起動」をクリックします。コンピュータの再起動後に表示されるメニューで、[デバイスを使用する]を選択します ブートマネージャを開きます。
-
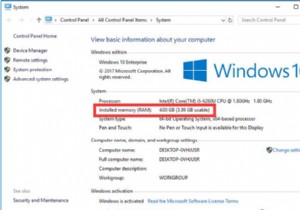 Windows10でRAMの容量を確認する方法
Windows10でRAMの容量を確認する方法RAMとは何ですか?ランダムアクセスメモリは、メインメモリとも呼ばれます。その略語はRAMであり、CPUと直接データを交換する内部メモリです。いわゆるランダムアクセスとは、メモリのデータの読み取りと書き込みに必要な時間は、情報の場所とは関係がないことを指します。また、RAMは通常、オペレーティングシステムやその他の実行中のプログラムの一時的なデータストレージメディアとして使用されます。 コンテンツ: Windows10でRAMの容量を確認する方法 どのくらいのRAMが必要で、RAMを増やす必要がありますか? Windows10でRAMの容量を確認する方法 一部の人々は私のコ
-
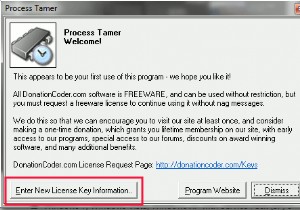 WindowsでアプリケーションのCPU使用率を制限する方法
WindowsでアプリケーションのCPU使用率を制限する方法以前、LinuxでプロセスのCPU使用率を制限する方法について説明したとき、多くの人がWindowsで同じ効果を実現する方法を尋ねていました。これが、WindowsでアプリケーションのCPU使用率を管理する方法です。 これを行うにはいくつかの方法がありますが、私が見つけた最も簡単な方法は、プロセステイマーを使用することです。 。 Process Tamerは、システムトレイで実行され、他のプロセスのCPU使用率を常に監視するドネーションウェアです。 CPUが過負荷になっているプロセスを検出すると、CPUの使用量が適切なレベルに戻るまで、そのプロセスの優先度を一時的に下げます。 プロセステ
-
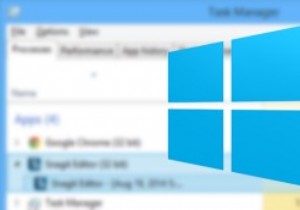 新しいタスクマネージャーをWindows8で有効に活用する
新しいタスクマネージャーをWindows8で有効に活用するWindowsタスクマネージャーは、システムパフォーマンスとバックグラウンドで実行されているプロセスを監視するための便利なツールです。 Windows 8では、Microsoftはタスクマネージャーを刷新し、大幅に改善しました。今では、使用できる多くの優れた機能が付属しています。このガイドでは、Windows8で新しいタスクマネージャーを適切に使用して最大限に活用する方法を説明します。 Windows8タスクマネージャーの起動 開始するには、タスクバーを右クリックし、コンテキストメニューから[タスクマネージャー]を選択して、Windows8タスクマネージャーを起動します。または、従来のアプロ
