あなたの質問:管理者設定をリセットするにはどうすればよいですか?
管理者パスワードを確認するにはどうすればよいですか?
ドメインにないコンピューターの場合
- Win-rを押します。ダイアログボックスで、compmgmtと入力します。 mscをクリックし、Enterキーを押します。
- ローカルユーザーとグループを展開し、ユーザーフォルダを選択します。
- 管理者アカウントを右クリックして、[パスワード]を選択します。
- 画面の指示に従ってタスクを完了します。
管理者をリセットするにはどうすればよいですか?
https://accounts.google.com/signin/recoveryページに移動 管理者アカウントへのサインインに使用するメールアドレスを入力します。ユーザー名がわからない場合は、[メールを忘れた場合]をクリックし、指示に従って、復旧用のメールアドレスまたは電話番号を使用してアカウントにアクセスします。
管理者パスワードをどのように変更しますか?
管理者パスワードを変更するには:
- [設定]タブ>[ユーザーアカウント]([承認と認証]セクションの下)を選択します。 …
- 管理者ユーザーをクリックして、管理者アカウントのユーザー情報を表示します。
- [パスワードの変更]リンクをクリックします。
- [パスワードの変更]ダイアログで、目的のパスワードを入力します。
- [OK]ボタンをクリックします。
管理者パスワードを忘れた場合、リセットするにはどうすればよいですか?
方法1-別の管理者アカウントからパスワードをリセットします:
- 覚えているパスワードを持つ管理者アカウントを使用してWindowsにログオンします。 …
- [開始]をクリックします。
- [実行]をクリックします。
- [名前]ボックスに「controluserpasswords2」と入力します。
- [OK]をクリックします。
- パスワードを忘れたユーザーアカウントをクリックします。
- [パスワードのリセット]をクリックします。
管理者のユーザー名とパスワードを見つけるにはどうすればよいですか?
Microsoft Windows 10
- [スタート]ボタンをクリックします。
- コントロールパネルを選択します。
- [コントロールパネル]ウィンドウで、[ユーザーアカウント]リンクをクリックします。
- [ユーザーアカウント]ウィンドウで、[ユーザーアカウント]リンクをクリックします。 [ユーザーアカウント]ウィンドウの右側に、アカウント名、アカウントアイコン、説明が表示されます。
ドメイン関連の問題や懸念事項については、Googleドメインヘルプセンターが https://support.google.com/domainsにあります。 。お客様が実際の担当者からのサポートを必要としている場合は、Googleドメインダッシュボードの下部にある[サポートに連絡]リンクを利用できます。
ラップトップの電源を入れずに工場出荷時にリセットするにはどうすればよいですか?
これの別のバージョンは次のとおりです…
- ノートパソコンの電源を切ります 。
- ノートパソコンの電源を入れます 。
- 画面が回転したとき 黒、コンピューターの電源が切れるまでF10とALTを繰り返し押します。
- コンピューターを修正するには、リストされている2番目のオプションを選択する必要があります。
- 次の画面が読み込まれたら、[リセット]オプションを選択します デバイス」。
Windows 10で管理者パスワードをリセットするにはどうすればよいですか?
Windows10で管理者パスワードをリセットする方法
- Windowsの[スタート]メニューを開きます。 …
- 次に、[設定]を選択します。 …
- 次に、[アカウント]をクリックします。
- 次に、[あなたの情報]をクリックします。 …
- [Microsoftアカウントの管理]をクリックします。 …
- 次に、[その他のアクション]をクリックします。 …
- 次に、ドロップダウンメニューから[プロファイルの編集]をクリックします。
- 次に、[パスワードの変更]をクリックします。
管理者なしでMicrosoftTeamのパスワードをリセットするにはどうすればよいですか?
セルフサービスパスワードリセットウィザードを使用して、自分のパスワードをリセットしてみてください。職場または学校のアカウントを使用している場合は、https://passwordreset.microsoftonline.comにアクセスしてください。 Microsoftアカウントを使用している場合は、https://account.live.com/ResetPassword.aspxにアクセスしてください 。
コンピューターの管理者を変更するにはどうすればよいですか?
設定を使用してWindows10で管理者を変更する方法
- Windowsの[スタート]ボタンをクリックします。 …
- 次に、[設定]をクリックします。 …
- 次に、[アカウント]を選択します。
- ファミリーと他のユーザーを選択します。 …
- [その他のユーザー]パネルでユーザーアカウントをクリックします。
- 次に、[アカウントタイプの変更]を選択します。 …
- [アカウントタイプの変更]ドロップダウンで[管理者]を選択します。
-
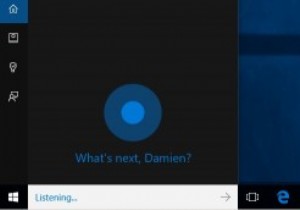 Windows10タスクバーからCortana検索バーとタスクビューアイコンを削除する方法
Windows10タスクバーからCortana検索バーとタスクビューアイコンを削除する方法Windows 10では、Cortanaとタスクビューが2つの主要な機能です。実際、タスクビューは、ほとんどのWindowsユーザーが長年望んでいた機能の1つであり、最終的にWindows 10でデビューしました。ただし、これらの機能を使用していない場合は、Cortana検索バーとタスクビューアイコンのように見える場合があります。タスクバーで多くのスペースを占めています。 貴重なタスクバーのスペースを節約してお気に入りのプログラムを固定したい場合は、Windows10タスクバーからCortana検索バーとタスクビューアイコンを簡単に削除する方法を次に示します。 Cortana検索バーを削除す
-
 機能を改善およびロック解除するための8つのWindows10レジストリの調整
機能を改善およびロック解除するための8つのWindows10レジストリの調整Windowsレジストリには、Windowsオペレーティングシステムを変換できる設定の宝庫が含まれています。レジストリエントリを編集すると、コントロールパネルではできない変更を加えることができます。 視覚的な調整からパフォーマンス関連の調整まで、レジストリエディタを使用してWindowsエクスペリエンスを改善およびカスタマイズする方法はたくさんあります。もちろん、始める前に、レジストリとWindowsのバックアップを実行してください。 レジストリエディタを開く 微調整を行う前に、レジストリエディタを開く必要があります。 レジストリエディタを検索することもできます スタートメニューで、または
-
 Windows 10で未使用のキーを再マッピングすることにより、生産性を向上させます
Windows 10で未使用のキーを再マッピングすることにより、生産性を向上させます一部のコンピューターユーザーはキーボードのすべてのキーを使用していることに気付くでしょうが、最後に「一時停止/ブレーク」キーを意図的に押したのはいつかと頭を悩ませているユーザーもいます。一部のキーが愛されなくなっていることに気付いた場合は、以前のキーよりも生産性の高い新しいジョブを与えることで、キーを有効に活用できます。結局のところ、キーをまったく使用していない場合は、新しい仕事をしてみませんか?この記事では、Windowsでキーを再マップする方法と、それがもたらすメリットについて説明します。 既存のソフトウェアを使用する キーの動作を変更する前に、すでにインストールされている既存のソ
