SkypeがWindows10で動作しないのはなぜですか?
一部のユーザーによると、Skypeは自分のPCではまったく機能しません。この問題を解決するには、設定アプリからプライバシー設定を調整する必要があります。 Skypeでさらに問題が発生した場合は、SkypeハブでSkypeの問題を広範囲にコアリングしていることを知っておく必要があります。必ずチェックしてください。
Windows 10でSkypeが開かない問題を修正するにはどうすればよいですか?
ほとんどの場合、Skypeフォルダーの名前を変更し、最近インストールしたソフトウェアをアンインストールすると、この問題が解決するはずです。
- セーフブートモードでSkypeフォルダの名前を変更します。 WindowsボタンとRボタンを押し続けます。 …
- Skypeを再インストールします。 Skypeアプリケーションをアンインストールします。 …
- uPnPを無効にします。 …
- SFCスキャンを実行します。
27日。 2020г。
SkypeがPCで開かないのはなぜですか?
Skypeに技術的な問題がある場合は、Skypeをアンインストールして再インストールすると役立つことがあります。まず、Skypeの簡単なアンインストールと再インストールを試して、問題が解決するかどうかを確認します。それでも問題が解決しない場合は、Skypeを完全にアンインストールして再インストールできます。
Skypeが接続されないのはなぜですか?
Skypeを使用しようとしたときに、「Skypeに接続できませんでした」、「Skypeに接続できません」、または「通知を受信できません」というメッセージが表示された場合は、インターネット接続が不十分であるか、インターネットがないことが原因である可能性があります。繋がり。 …詳細*Androidアプリでのインターネットアクセスのブロックについて。パスワードを変更します。
SkypeはWindows10で動作しますか?
* Skype for Windows 10は、最新バージョンのWindows 10に既にインストールされています。Skypeの新しいアカウントを作成するにはどうすればよいですか? Skypeを起動して[新しいアカウントの作成]を選択するか、[アカウントの作成]ページに直接移動します。
Windows 10でSkypeを修正するにはどうすればよいですか?
スタートメニューを起動し、[設定]> [アプリ]を開いて、Skypeアプリを検索します。アプリを右クリックして、[アンインストール]を選択します。ここで、MicrosoftStoreを起動してSkypefor Windows 10を再インストールし、検索して、再度ダウンロードします。完了したら、コンピューターを再起動してから、Skype forWindows10を再度起動します。
Windows 10でSkypeを有効にするにはどうすればよいですか?
Skype for Windows 10を起動するには–[スタート]メニューを選択します。これは画面の左下にあります。 A-Zリストを下にスクロールして、そこからSkypeを検索したり、Cortana検索バーを使用してSkypeを検索したりすることもできます。
Skypeが機能していない場合の対処方法
さらにヘルプが必要な場合は、次の手順を試すこともできます。
- デバイスに必要な帯域幅のインターネット接続が機能していることを確認します。
- Skypeの最新バージョンを使用していることを確認してください。
- セキュリティソフトウェアまたはファイアウォールの設定をチェックして、Skypeをブロックしていないことを確認します。
Skypeはどうなりましたか?
Microsoftでさえ、Skypeに問題があることを認めました。 …2021年7月までに、Skypeは廃止され、Microsoft製品を介してビジネスビデオ通話を発信したい場合は、代わりにTeamsを使用する必要があります。
Skypeを再インストールする方法
- 「Skypeをアンインストールするにはどうすればよいですか?」というタイトルのSkypeサポートページに移動します。 (「参考文献」を参照してください。
- ページの一番下までスクロールして、「最新バージョンをここからダウンロードすることでSkypeを再インストールできます」という文の中に表示される「ここ」リンクをクリックします。
Skype Dead 2020ですか?
Skypeはもうすぐです。
昨年の夏、マイクロソフトは2021年7月31日をもって、Skype for Business Onlineのサポート終了を正式に発表しました。この日以降、Skypeを使用する組織は、社内外のコミュニケーション、画面共有、電話会議にTeamsを使用することを余儀なくされます。
Skypeがモバイルデータで機能しないのはなぜですか?
キャッシュをクリア
アプリのデータ(パスワード、保存されたファイルなど)はクリアされませんが、アプリが更新されるだけです。 Androidの[設定]メニューを起動し、[アプリと通知]>[アプリ情報]>[Skype]> [ストレージとキャッシュ]に移動して、[キャッシュをクリア]オプションをタップします。 Skypeを起動して、動作するかどうかを確認します。
Skypeはインターネットに接続していなくても機能しますか?
チャットや通話にSkypeを使用するには、インターネットに接続している必要があります。コンピューターでSkypeを使用していて、Wi-Fiがない場合は、標準の有線イーサネット接続を使用できます。 Skypeには、スマートフォンにダウンロードできるモバイルアプリケーションも用意されています。
Skype 2020を更新するにはどうすればよいですか?
AndroidでSkypeを更新する方法
- GooglePlayストアアプリを開きます。
- 画面の左側にある[その他](ハンバーガー)を選択します。
- [マイアプリとゲーム]を選択します。
- 更新を選択する必要があります。 Skypeにアップデートがある場合は、このリストに表示されます。 …
- [更新]を選択します。
11日。 2020г。
Windows 10でSkypeを更新するにはどうすればよいですか?
Skype for Windows 10を更新するには、Microsoftストアで更新を確認してください。
…
Skypeを更新するにはどうすればよいですか?
- Skypeにサインインします。
- ヘルプを選択します。
- [更新を手動で確認する]を選択します。注:Skypeに[ヘルプ]オプションが表示されない場合は、Altキーを押すとツールバーが表示されます。
Windows 10ラップトップにSkypeをインストールするにはどうすればよいですか?
Skype for Windows 10の最新バージョン(バージョン15)を入手するには、Microsoftストアにアクセスしてください。
…
Skypeを入手するにはどうすればよいですか?
- Skypeのダウンロードページに移動して、最新バージョンのSkypeを入手してください。
- デバイスを選択してダウンロードを開始します。
- Skypeはインストール後に起動できます。
-
 Windows10でスタートメニューをカスタマイズする方法
Windows10でスタートメニューをカスタマイズする方法率直に言って、スタートメニューを使用することは、アプリケーションにアクセスしたり、コンピューターに保存したファイルやその他のものを見つけたりするための簡単な方法であると言えます。そうすれば、私たちがそれを調整する方法を学ぶ必要があることを理解することができます。最後に、デスクトップでより適切に作業できます。 コンテンツ: スタートメニューはどこにありますか? Windows 10でスタートメニューを管理するには? スタートメニューのタイルを調整する方法 スタートメニューはどこにありますか? コンピュータの左側にあるスタートボタンをクリックすると、アプリケーションと設定へのシ
-
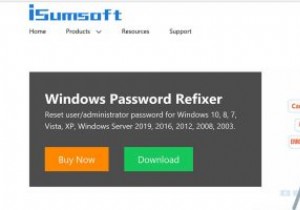 紛失したWindowsパスワードはiSumsoftWindowsパスワードリフィクサーで問題ありません
紛失したWindowsパスワードはiSumsoftWindowsパスワードリフィクサーで問題ありませんこれは後援された記事であり、iSumsoftによって可能になりました。実際の内容と意見は、投稿が後援されている場合でも、編集上の独立性を維持した著者の唯一の見解です。 仕事用のコンピューターでも個人用のコンピューターでも、パスワードは防御の最前線の1つです。安全なパスワードを作成する理由については議論の余地がありますが、長さと複雑さは最も重要な2つの要素です。残念ながら、パスワードを安全にするのと同じことが、覚えにくくなる可能性があります。 パスワードを忘れた場合の対処方法はいくつかありますが、それでも解決が難しい問題になる可能性があります。簡単なオプションが足りなくなった場合は、iSu
-
 Power Data Recoveryで削除したファイルを回復する(レビューとプレゼント)
Power Data Recoveryで削除したファイルを回復する(レビューとプレゼント)Windowsコンピュータでファイルを削除するのは、[削除]ボタンを押すのと同じくらい簡単です。ごみ箱をクリアする場合も同様です。ただし、デスクトップのハウスキーピングを行った後、削除してはならない重要なファイルを削除したことに気付くことがあります。実際、偶発的な削除、パーティションの損傷または紛失、時折のデータの事故などは、コンピュータユーザーが時々対処しなければならないイベントです。重要なデータのバックアップがある場合、削除されたデータの復元は、コピーと貼り付けの作業にすぎません。そうでない場合は、ハードドライブの深さからできるだけ早く削除されたデータを回復する以外の方法はありません。 M
