あなたの質問:Windows 7でインターネット接続を確認するにはどうすればよいですか?
Windows 7でネットワーク接続を表示するにはどうすればよいですか?
Windows7でネットワーク接続リストをすばやく開く方法
- [スタート]に移動して、[コントロールパネル]をクリックします。
- [コントロールパネル]ウィンドウで[ネットワークステータスとタスクの表示]をクリックします。
- [ネットワークと共有センター]ウィンドウが開いたら、[アダプター設定の変更]をクリックします。
- その後、変更または変更できるネットワーク接続またはネットワークアダプタのリストが表示されます。
Windows 7でインターネット接続を修正するにはどうすればよいですか?
Windows7ネットワークとインターネットトラブルシューティングの使用
- [スタート]をクリックし、検索ボックスに「ネットワークと共有」と入力します。 …
- [問題のトラブルシューティング]をクリックします。 …
- [インターネット接続]をクリックしてインターネット接続をテストします。
- 指示に従って問題を確認します。
- 問題が解決したら、完了です。
インターネットに接続しているかどうかを確認するにはどうすればよいですか?
Wi-Fiがオンになっていて、接続されていることを確認してください。
- 設定アプリ「ワイヤレスとネットワーク」または「接続」を開きます…
- Wi-Fiをオンにします。
- 画面上部にあるWi-Fi接続インジケーターを見つけます。
- これが表示されない場合、またはどのバーも入力されていない場合は、Wi-Fiネットワークの範囲外である可能性があります。
Windows 7がインターネットに接続しないのはなぜですか?
幸い、Windows 7には、壊れたネットワーク接続を修復するために使用できるトラブルシューティング機能が組み込まれています。 [スタート]→[コントロールパネル]→[ネットワークとインターネット]を選択します。次に、[ネットワークと共有センター]リンクをクリックします。 …リンクをクリックすると、コントロールパネルのネットワークのトラブルシューティングガイドに直接アクセスできます。
Windows 7でLAN接続を設定するにはどうすればよいですか?
ネットワークの設定を開始するには、次の手順に従います。
- [スタート]をクリックし、[コントロールパネル]をクリックします。
- [ネットワークとインターネット]で、[ホームグループと共有オプションの選択]をクリックします。 …
- [ホームグループ設定]ウィンドウで、[共有の詳細設定を変更]をクリックします。 …
- ネットワーク検出とファイルおよびプリンタの共有をオンにします。 …
- [変更を保存]をクリックします。
Windows 7でイーサネット接続を設定するにはどうすればよいですか?
有線インターネット–Windows7の構成
- [スタート]ボタンをクリックして、[コントロールパネル]を選択します。
- [ネットワークとインターネット]の下で、[ネットワークステータスとタスクの表示]を選択します。
- ローカルエリア接続をクリックします。
- [ローカルエリア接続ステータス]ウィンドウが開きます。 …
- [ローカルエリア接続のプロパティ]ウィンドウが開きます。 …
- インターネットプロトコルバージョン4のプロパティが開きます。
8日。 2020г。
Windows 7が接続されているが、インターネットにアクセスできない状態を修正するにはどうすればよいですか?
「インターネットアクセスなし」エラーを修正する方法
- 他のデバイスが接続できないことを確認します。
- PCを再起動します。
- モデムとルーターを再起動します。
- Windowsネットワークのトラブルシューティングを実行します。
- IPアドレスの設定を確認してください。
- ISPのステータスを確認してください。
- いくつかのコマンドプロンプトコマンドを試してください。
- セキュリティソフトウェアを無効にします。
3月3日。 2021年。
Windows 7で利用可能な接続がない場合はどうすれば修正できますか?
修正:
- [スタート]メニューをクリックし、[コンピューター]>[管理]を右クリックします。
- [システムツール]セクションで、[ローカルユーザーとグループ]をダブルクリックします。
- [グループ]をクリック>[管理者]を右クリック>[グループに追加]>[追加]>[詳細]>[今すぐ検索]>[ローカルサービス]をダブルクリック>[OK]をクリックします。
30日。 2016年。
インターネットが接続されているのに機能しないのはなぜですか?
インターネットが他のデバイスで正常に機能する場合、問題はデバイスとそのWiFiアダプターにあります。一方、インターネットが他のデバイスでも機能しない場合は、ルーターまたはインターネット接続自体に問題がある可能性があります。 …ルーターとモデムが別々の場合は、両方を再起動します。
インターネットの速度はどこで確認できますか?
自宅のインターネット速度を確認する方法は次のとおりです。
- イーサネットケーブルを使用して、コンピューターをルーターに接続します。
- Webブラウザを開きます。
- www.speedtest.netに移動します。
- 「実行」をタップします。
18日。 2018г。
今すぐWiFiに接続していますか?
スマートフォンが接続されているネットワークを確認するには、設定アプリを開いて[Wi-Fi]をタップします。接続している場合、ネットワークのリストの下に「接続済み」と表示されます。 「設定」メニューのWi-Fiオプションの横にも「オン/オフ」インジケーターがあります。
自宅でインターネットに接続するにはどうすればよいですか?
ホームWiFiネットワークを設定する方法
- 適切なルーターを入手します。ホームWiFiネットワークをセットアップする最初のステップは、適切なルーターを入手することです。 …
- ルーターをモデムに接続します。 …
- コンピュータをイーサネットケーブルで接続します。 …
- ルーターソフトウェアをインストールします。 …
- 構成ページを開きます。 …
- インターネット接続情報を入力します。 …
- ルーターを保護します。 …
- ワイヤレス設定を設定します。
5月。 2020г。
Windows 7は引き続きインターネットに接続できますか?
Windows 7を使用すると、ワイヤレスでWebに非常に簡単に接続できます。現在、ほとんどのコンピューターにはワイヤレスが組み込まれており、ホットスポットがいたるところに出現しているため、すぐにワイヤレスでインターネットに接続できるようにする必要があります。
Windows 7でワイヤレスネットワークに手動で接続するにはどうすればよいですか?
- システムトレイの[ネットワーク]アイコンをクリックし、[ネットワークと共有センター]をクリックします。
- [ワイヤレスネットワークの管理]をクリックします。
- [ワイヤレスネットワークの管理]ウィンドウが開いたら、[追加]ボタンをクリックします。
- [ネットワークプロファイルを手動で作成する]オプションをクリックします。
- [接続先...]オプションをクリックします。
-
 スリープ後に起きないモニターを修正する方法
スリープ後に起きないモニターを修正する方法モニターがスリープモードからの復帰を拒否し始めたとき、私は問題の調査を開始し、すぐに自分だけが問題を抱えているわけではないことに気づきました。実際、私の完全に非科学的な見積もりによれば、誰もがこれに苦しんでいるようです。 残念ながら、これには普遍的な原因がないため、普遍的な解決策はありません。ただし、これを解決する方法はいくつか考えられるので、この古くからの問題に対する最も一般的な原因と解決策をいくつか紹介します。 ディープスリープを無効にする(Dellモニター) デルのモニター(およびおそらく他のモニター)には、ディープスリープと呼ばれる特別な機能があり、通常のスタンバイモードに入るより
-
 WindowsでVPNBookを構成して使用する方法
WindowsでVPNBookを構成して使用する方法VPNBookは、帯域幅に制限のない無料のVPNサービスプロバイダーです。さらに、VPNBookは、VPNサービスを使用するために何らかの独自のアプリケーションを登録または使用する必要はなく、米国、英国、カナダ、ドイツなどのさまざまな場所にサーバーがあります。 Webサーフィン、ブロックされたWebサイトへのアクセス、現在地のマスキングなどのカジュアルな目的でのみVPNが必要な場合は、VPNBookが適切に機能します。 WindowsコンピュータでVPNBookを設定する方法は次のとおりです。 VPNBookを構成して使用するには、通常のPPTPまたはOpenVPNのいずれかを使用できます
-
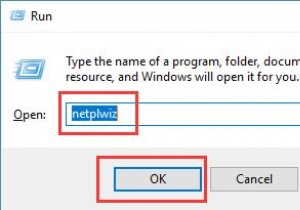 Windows 10でログインパスワードを削除–簡単かつ迅速に
Windows 10でログインパスワードを削除–簡単かつ迅速にパスワードなしでWindows10にサインインできます。 「コンピュータのパスワードを削除するにはどうすればよいですか」と尋ね続ける人もいます。パスワードを使用してWindows10を起動するには時間がかかり、コンピューターを使用するたびにパスワードを入力するのも面倒なので、多くのユーザーはWindows10でログインパスワードを削除したいと考えています。 または、忘れたパスワードをリセットすることに関心がありません 、Windows10で忘れたパスワードを削除したいだけです。 次の内容は、パスワードをスキップしてWindows10に簡単にログインするのに役立ちます。 Windows 1
