デスクトップのWindows7に保存するようにユーザーを制限するにはどうすればよいですか?
Windows 7によるデスクトップの保存を停止するにはどうすればよいですか?
ユーザーファイルの保存パスを変更するだけです。そこにあるすべてのフォルダを右クリックして変更します。Windows7では非常に簡単です。
最初のタイプはgpeditです。スタートメニューの検索ボックスでmscを選択し、Enterキーを押します。次に、[ユーザー構成][管理用テンプレート][Windowsコンポーネント][Windowsエクスプローラー]に移動します。次に、右側の[設定]で、[マイコンピュータからドライブへのアクセスを禁止する]をダブルクリックします。
ファイルへのアクセスを制限するにはどうすればよいですか?
[ファイル]画面からのアクセスを制限する
- 制限するファイルまたはフォルダを右側のファイルペインに表示します。
- 制限するファイルまたはフォルダを選択します。
- 選択したファイルまたはフォルダを右クリックして、[アクセスレベル]オプションを選択します…
グループポリシーフォルダー内のファイルの種類を制限するにはどうすればよいですか?
[ファイルの種類]を選択し、[アクション]ドロップダウンメニューをクリックして、[作成]オプションを選択します。 [ファイルの種類の設定]ドロップダウンメニューをクリックして、[ファイル拡張子]オプションを選択します。強制および制限するファイル拡張子を入力し、[関連付け]でプログラムを選択し、最後に[OK]をクリックしてタスクを完了します。
デスクトップに保存されているファイルを制限するにはどうすればよいですか?
すべての返信
- グループポリシーオブジェクトを作成し、[コンピューターの構成]>[ポリシー]>[Windowsの設定]>[セキュリティの設定]>[ファイルシステム]に移動します。
- 右クリックして、アクセスを制限するさまざまなフォルダの%userprofile%Desktop….etcを追加します。
- ユーザーまたはユーザーグループに対して、指定したフォルダーの権限を指定します。
16月。 2019г。
Windows 10によるデスクトップの保存を停止するにはどうすればよいですか?
システムトレイのアイコンをダブルクリックして、WindowsDefenderセキュリティセンターを開きます。 [ウイルスと脅威の保護]>[ランサムウェアの保護]に移動します。制御されたフォルダアクセスをオンにします。デスクトップは、アプリがファイルを保存することを許可されていないフォルダーのリストに自動的に含まれます。
方法:コンピューターのログオンをユーザーのグループに制限します。
- ステップ1:ポリシーが適用される組織単位を作成または選択します。 …
- ステップ2:ユーザーを含むグローバルセキュリティグループを作成します。 …
- ステップ3:グループポリシーオブジェクト(GPO)を作成する…
- ステップ4:ポリシーをGPOに追加します。 …
- ステップ5:許可されたユーザーのグループを追加します。
コンピューター上の別のローカルユーザーからのハードドライブをブロックするにはどうすればよいですか?
「gpedit」と入力します。 msc」。 「ユーザー設定管理用テンプレートすべての設定」で、「マイコンピュータからドライブへのアクセスを防止する」という名前の設定を探してダブルクリックします。 「有効」と「すべてのドライブを制限」を選択し、「OK」をクリックします。
Cドライブを制限するにはどうすればよいですか?
1)管理者アカウントでホストにログインし、gpeditを実行します。 mscを使用して、グループポリシーエディターを開きます。マイコンピュータからドライブへのアクセス>>ポリシー設定の編集。 3)この設定を有効にして、[Cドライブのみを制限する]を選択し、[OK]をクリックします。
誰かに私のドライブへのアクセスを許可するにはどうすればよいですか?
権限の設定
- [プロパティ]ダイアログボックスにアクセスします。
- [セキュリティ]タブを選択します。 …
- [編集]をクリックします。
- [グループ名またはユーザー名]セクションで、権限を設定するユーザーを選択します。
- [権限]セクションで、チェックボックスを使用して適切な権限レベルを選択します。
- [適用]をクリックします。
- [OK]をクリックします。
1分。 2021年。
別のユーザーからのフォルダへのアクセスを制限するにはどうすればよいですか?
ファイルまたはフォルダのセキュリティを設定する
他のユーザーからブロックするフォルダーを右クリックして、[プロパティ]を選択します。次に、フォルダのプロパティウィンドウで[セキュリティ]タブをクリックし、[編集]ボタンをクリックします。 [追加]ボタンをクリックして、[ユーザーまたはグループの選択]ウィンドウを開きます。
特定のユーザーからフォルダを非表示にするにはどうすればよいですか?
フォルダを右クリックして、非表示を選択します。そのウィンドウを閉じます。コントロールパネルに移動し、フォルダオプションに移動します。非表示のフォルダを非表示にするオプションを見つけてオンにします。
-
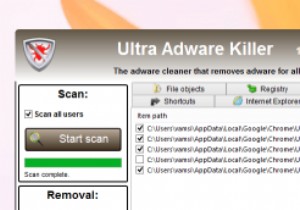 Ultra Adware Killer –インストールされたアドウェアをクリーンアップするためのシンプルなユーティリティ
Ultra Adware Killer –インストールされたアドウェアをクリーンアップするためのシンプルなユーティリティWindowsのアドウェア/ジャンクウェアは一般的な問題です。あなたがどんなに用心深くても、アドウェア/ジャンクウェアはたまにすり抜けてしまうでしょう。また、アプリケーションのインストール時に細字部分を読みたくない場合は、ソフトウェアインストーラーにバンドルされているアドウェアをインストールする必要があります。 明確にするために、アドウェアは、システムにインストールされている望ましくない可能性のあるソフトウェア(PUP)を意味するだけでなく、ユーザーの知らないうちに同意なしにインストールされたツールバー、アドオン、拡張機能、ホームページハイジャッカーも含みます。 アドウェアの最も苛立たしい
-
 SetupDiagを使用してWindows10Updateの問題を修正する方法
SetupDiagを使用してWindows10Updateの問題を修正する方法SetupDiagは、Windows10の更新プログラムで発生する可能性のある問題を診断するのに非常に役立つ無料のMicrosoftユーティリティです。ここでは、このツールを使用して障害の根本原因を学習し、修正措置を講じる方法を学習します。 バージョン1903への移行中に問題が発生した場合は、SetupDiagを試してみてください。これにより、実際のボトルネックが何であるかがわかります。最近、このツールを使用して、システムのWindows 10をバージョン1903から1909に移行しました(KB4532695アップデート)。 ダウンロードと前提条件 この公式リンクからSetupDiagを
-
 アップグレードを検討させるWindows8の7つの機能
アップグレードを検討させるWindows8の7つの機能MicrosoftがWindows8で行った変更の一部、特にユーザーインターフェイスに関連する変更に、何人かの人々が腹を立てています。 。ただし、UIをざっと見て回るときは、Windowsが単なるUIではないことを忘れてはなりません。オペレーティングシステムを機能させるバックエンドサービスと機能がいくつかありますが、それらのいくつかは、以前に投稿したレビューで言及されています。 Windowsシステムのすべてのものの中で、バックエンドは通常、当然のことと見なされたり、見過ごされたりします。これは変更されようとしています。Windows8で期待すべき最も重要な機能を明らかにし、アップグレードしな
