Windows 8で自分の声を録音するにはどうすればよいですか?
デスクトップに自分の声を録音するにはどうすればよいですか?
- 次の場所でサウンドレコーダーアプリケーションを開きます:[スタート]>[すべてのプログラム]>[アクセサリ]>[サウンドレコーダー]。
- [記録の開始]をクリックして記録を開始します。
- [記録の停止]をクリックして記録を停止します。
- ポップアップするウィンドウでファイル名と宛先を選択します。
- [保存]をクリックします。
Windowsコンピューターでオーディオを録音するにはどうすればよいですか?
録音するにはどうすればよいですか?
- 録音を開始するには、マイクを中央に置いた円形のボタンをタップまたはクリックします。これはあなたの録音ボタンです。 …
- 録音を一時停止するには、[一時停止]をタップまたはクリックします。
- 一時停止したのと同じ録音を再開するには、もう一度[一時停止]をタップまたはクリックします。
- 録音を保存するには、タップするか、[停止]をクリックします。
Windows 8にはマイクがありますか?
結果の「オーディオデバイスの管理」をクリックして、サウンドコントロールパネルを開きます。マイクを見つけます。 [サウンド]コントロールパネルで、[録音]タブをクリックします。マイクをコンピュータに正しく接続している場合、マイクはアイコンの右下に緑色のチェックマークが付いた状態でここに表示されます。
ノートパソコンで音声を録音できますか?
Voice Recorderは、Windows 10に付属しているシンプルなオーディオ録音アプリです。[スタート]メニューに表示されるか、Windowsの検索バーにボイスレコーダーと入力します。マイクをクリックして録音を開始します。 …キーボードのControl+Rを押すと録音も開始されます。
Windows 10で自分の声を録音するにはどうすればよいですか?
Windows 10でオーディオを録音するには、マイクが接続されていることを確認し(該当する場合)、次の手順を使用します。
- オープンスタート。
- ビデオレコーダーを検索し、一番上の結果をクリックしてアプリを開きます。
- [記録]ボタンをクリックします。 …
- (オプション)[フラグ]ボタンをクリックして、記録にマーカーを追加します。
23日。 2020г。
Androidフォンからボイスメモを録音する方法
- 携帯電話を手に取り、シンプルなボイスレコーダーアプリを見つけます(またはダウンロードします)。 …
- アプリを開きます。 …
- 右下の「設定」をクリックします。 …
- 赤い録音ボタンを押します。 …
- 通常の電話のように(口の前ではなく)電話を耳に当てて、メッセージを話します。
音声録音に最適なソフトウェアはどれですか?
2019年の最高の無料録音ソフトウェアプログラム
- 2つの最高の無料レコーディングソフトウェアスタジオ。
- #1)Garageband。
- #2)大胆さ。
- 残り。
- #3)Hya-Wave:極端な予算オプション。
- #4)Pro Tools First:業界標準へのアクセスが制限されています。
- #5)Ardour:きれいではありませんが、非常に機能的です。
コンピューターでオーディオとビデオを録音するにはどうすればよいですか?
オプション1:ShareX –仕事をこなすオープンソースのスクリーンレコーダー
- ステップ1:ShareXをダウンロードしてインストールします。
- ステップ2:アプリを起動します。
- ステップ3:コンピューターのオーディオとマイクを録音します。 …
- ステップ4:ビデオキャプチャエリアを選択します。 …
- ステップ5:画面キャプチャを共有します。 …
- ステップ6:画面キャプチャを管理します。
10日。 2019г。
マイクなしでコンピューターにオーディオを録音するにはどうすればよいですか?
マイクなしでWindowsPCからサウンドを録音する手順
- コントロールパネルを開き、[ハードウェアとサウンド]に移動します。 …
- 次に、[記録]タブに切り替えます。 …
- ステレオミックスを右クリックして、プロパティを選択します。 …
- [OK]をクリックしてプロパティパネルを閉じ、もう一度[OK]をクリックしてサウンドダイアログボックスを閉じます。
- サウンドレコーダーを開きます。
コンピューターに内部オーディオを録音するにはどうすればよいですか?
Audacityで、「Windows WASAPI」オーディオホストを選択してから、「スピーカー(ループバック)」や「ヘッドフォン(ループバック)」などの適切なループバックデバイスを選択します。 [録音]ボタンをクリックしてAudacityでオーディオの録音を開始し、終了したら[停止]をクリックします。
オーディオとマイクを同時に録音するにはどうすればよいですか?
システムオーディオとマイクを同時にAndroidで録音する方法
- 画面上部の機能タブを下にスワイプして、2ページ目にある「スクリーンレコーダー」というラベルの付いたタイルを見つけます。
- 長押しして[設定]タブに移動し、サウンド設定として[メディアサウンドとマイク]を選択します。
1分。 2021年。
使用しているマイクが無効になっておらず、コンピューターでデフォルトとして設定されていることを確認してください。これを確認するには、次の手順に従います。a)音量アイコンを右クリックし、[録音デバイス]を選択します。 …c)「マイク」を選択し、「プロパティ」をクリックして、マイクが有効になっていることを確認します。
Windows 8でヘッドフォンを有効にするにはどうすればよいですか?
新しいウィンドウで[再生]タブをクリックし、ウィンドウを右クリックして[無効なデバイスを表示]をクリックします。 4.ここで、ヘッドフォンがそこにリストされているかどうかを確認し、それを右クリックして[有効にする]を選択します。
Windows 8でマイクをオンにするにはどうすればよいですか?
マイクを有効にするには、以下の手順に従ってください。
- 「コントロールパネル」に移動します。
- 「大きいアイコン」ビューに切り替えます(ビューを変更するには、コントロールパネルの右上隅をクリックします)。
- 「サウンド」アイコンをクリックします。
- 新しいウィンドウで[記録]タブをクリックし、ウィンドウを右クリックして[無効なデバイスを表示]をクリックします。
9分。 2015年。
-
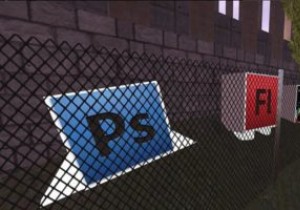 Windows10PCからAdobeCreativeCloud製品をアンインストールする方法
Windows10PCからAdobeCreativeCloud製品をアンインストールする方法Windows10PCからAdobeCreativeCloud製品を削除する際に問題が発生していませんか?アドビ製品の優れた代替品を見つけた場合は、それらをPCに保持したくない場合があります。原因不明の理由により、Windows 10では、アドビ製品が、離脱を拒否する回復力のあるマルウェアファミリーのように動作することができます。これは確かに良いデザインではありません。 アドビ製品を削除することへの不満 Adobe Creative Cloud製品は、システム内で多くのスペースを占有します。推奨される最小ガイドライン(8 GB RAMなど)に従っている場合でも、ラップトップのファンが大音量で
-
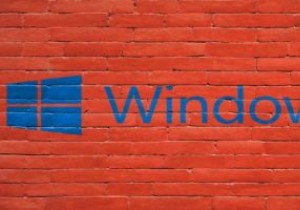 Windows用の最高の無料ファイアウォールソフトウェアの4
Windows用の最高の無料ファイアウォールソフトウェアの4Windows PCの場合、組み込みのファイアウォールコンポーネントは非常に効果的であるため、サードパーティのファイアウォールの料金を支払うのはばかげているように見えます。ただし、コンピュータにインストールできる無料のファイアウォールの代替手段があり、その機能とオプションはWindowsファイアウォールよりも使いやすいです。これがWindows用の最高の無料ファイアウォールソフトウェアのいくつかです。 注: このガイドに記載されているプログラムのいずれかをインストールする前に、ファイアウォールは無料ですが、優れたセキュリティソフトウェアの代わりにはならないことに注意することが重要です。それら
-
 Windows10Bluetoothが機能しない問題を修正する方法
Windows10Bluetoothが機能しない問題を修正する方法Windows 10は、いくつかの興味深い新機能と既存の機能の改善をもたらしました。そうは言っても、それはまたそれに関してかなりの数の一般的な問題をもたらしました。その1つは、Bluetoothが正常に機能しないことです。 Bluetoothの問題に直面している場合は、Bluetoothを正しく機能させるための解決策をいくつか紹介します。 Bluetoothサービスが実行されているかどうかを確認する Bluetoothが正常に機能しない最も一般的な理由の1つは、Bluetoothサポートサービスがバックグラウンドで実行されていないことが原因です。これを確認するには、「Win + R」を押して
