質問:Windows 10で以前にコピーしたファイルを見つけるにはどうすればよいですか?
クリップボードの履歴を表示するには、Windowsロゴキー+Vをタップします。クリップボードにコピーしたすべてのアイテム、画像、テキストを一覧表示する小さなパネルが開きます。それをスクロールして、もう一度貼り付けたいアイテムをクリックします。
コピーと貼り付けの履歴を見つけるにはどうすればよいですか?
[貼り付け]をクリックするか、Ctrl-Vを押すと、前と同じようにクリップボードにあるものを貼り付けます。ただし、新しいキーの組み合わせが1つあります。 Windows + V(スペースバーの左側にあるWindowsキーと「V」)を押すと、クリップボードにコピーしたアイテムの履歴を示すクリップボードパネルが表示されます。
Windows 10でクリップボードを表示するにはどうすればよいですか?
Windows10のクリップボード
- クリップボードの履歴にいつでもアクセスするには、Windowsロゴキー+ Vを押します。クリップボードメニューから個々のアイテムを選択して、頻繁に使用するアイテムを貼り付けて固定することもできます。
- Windows 10デバイス間でクリップボードアイテムを共有するには、[スタート]>[設定]>[システム]>[クリップボード]を選択します。
コピーペーストを追跡できますか?
変更を追跡したテキストをコピーして貼り付けるには:
貼り付けたいドキュメントで、テキストを配置する場所をクリックします。貼り付けるドキュメントで[変更の追跡]をオフにします(必要な場合)。 Ctrl + Shift+F3を押します。
PCのクリップボードはどこにありますか?
クリップボードは、コンピュータがコピーされたデータを保存するRAMのセクションです。これは、テキスト、画像、ファイル、またはその他のタイプのデータの選択である可能性があります。ほとんどのプログラムの[編集]メニューにある[コピー]コマンドを使用すると、クリップボードに配置されます。
Chromeでクリップボードを表示するにはどうすればよいですか?
この隠された機能はフラグとして利用できます。それを見つけるには、新しいタブを開き、chrome:// flagsをChromeのOmniboxに貼り付けてから、Enterキーを押します。検索ボックスで「クリップボード」を検索します。
クリップボードのショートカットキーは何ですか?
CTRL+Cを2回押したときにOfficeクリップボードを表示する
CTRL + Cを2回押すと、Officeクリップボードが自動的に表示されます。
クリップボードから画像を取得するにはどうすればよいですか?
クリップボードの画像をファイルに保存するには、任意の場所を右クリックして、[ファイルに貼り付け]オプションを選択します。開いたウィンドウで、ファイルの保存場所、保存に使用するファイル拡張子、保存に使用するファイル名を変更できます。
Webサイトは、コピーして貼り付けるかどうかを判断できますか?
要するに、彼らはあなたのホームページに何をコピーして貼り付けているのかをあなたに伝えることも、あなたの仕事が帰属していることを確認するのを助けることもできません。
先生は、コピーして貼り付けるかどうかを教えてもらえますか?
はい、先生はあなたがコピーアンドペーストするかどうかを知っています。彼らは盗作を検出するシステムを介して割り当てを実行し、あなたはそれのためにうんざりするでしょう。 …メタデータを調べたり、特定の何かを検索して盗用が発生しているのを確認したりすると、可能性があります。
トラックを変更せずにコピーして貼り付けるにはどうすればよいですか?
ソースドキュメントで[変更の追跡]がオフになっていることを確認します。 (これを行わない場合、Wordは、選択範囲のすべての変更が受け入れられたかのようにテキストをコピーすることを想定します。)Ctrl + Cを押してテキストをクリップボードにコピーするか、Ctrl+Xを押してテキストを切り取ります。
テキストをコピーすると、どこに移動しますか?
電話がオフになると、すべてが消えます。アイテムを選択してクリップボードに「配置」し、長押ししてポップアップメニューを表示し、「コピー」または「カット」を選択します。
クリップボードをクリアするにはどうすればよいですか?
テキスト領域の右隅にあるメニューアイコン(3つのドットまたは矢印)を押します。 (4)下部にある[削除]アイコンを選択して、クリップボードの内容をすべて削除します。 (5)ポップアップで、[削除]をクリックして、選択されていないクリップボードの内容をすべてクリアします。
コピーしたテキストを見つけるにはどうすればよいですか?
このための最も簡単な方法は、Gboard(公式のグーグルキーボード)を使用してクリップボードの履歴を回復および表示することです。そのためには、任意のメッセージングアプリでキーボードを開き、そこにあるクリップボードアイコンをクリックします。それをクリックするだけで、そこにコピーされたアイテムが表示されます。そこからテキストを選択できます。
-
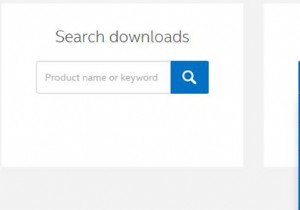 ドライバーをダウンロードするときにインテルグラフィックスモデルを見つける方法
ドライバーをダウンロードするときにインテルグラフィックスモデルを見つける方法Intelグラフィックドライバを更新する必要があり、デバイスマネージャからグラフィックモデルをすでに知っている場合は、製造元のサイトからダウンロードできます。ただし、Intelダウンロードセンターに入った後、Intelグラフィックドライバモデルが見つからない場合があります。世代のみを表示します。 ここでは、インテル公式サイトでインテルグラフィックス世代を見つける方法を説明します。 最初に、ここをクリックしてIntelダウンロードセンターに入ることができます 。 次に、製品を選択のオプションをドロップダウンします 、グラフィックドライバを選択します 。 その後、グラフィックドライバダウ
-
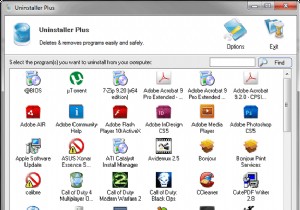 MagicUtilities2011でコンピュータをクリーンアップする
MagicUtilities2011でコンピュータをクリーンアップするWindowsのインストールをクリーンに保ち、トリミングして効率的に実行することは難しい場合があります。不要なファイルの削除、起動時の不要なプログラムの起動の停止、未使用のプログラムのアンインストールなどのタスクを支援するために、過去に提案したツールは複数あります。ただし、これらすべてのタスクを実行するには、複数のプログラムを使用する必要があります。 Magic Utilities 2011は、上記のすべてのタスクやその他多くのタスクを実行するための使いやすいインターフェイスを提供します。プログラムに含まれているユーティリティには、アンインストールマネージャ、スタートアップオーガナイザー、プロ
-
 Windows10でスケジュールされたChkdsk操作をキャンセルする方法
Windows10でスケジュールされたChkdsk操作をキャンセルする方法Chkdskは、ハードディスクのエラーを修復するために設計された重要なWindowsユーティリティです。 FATおよびNTFSファイルシステムで時々使用して、ディスクエラーをチェックできます。コマンドラインおよびWindowsレジストリメニューからアクセスできます。 chkdskプロシージャは便利ですが、自動的にスケジュールされている場合は時間がかかることがあります。このチュートリアルでは、Windows10でスケジュールされたchkdsk操作をキャンセルする方法を学習します。 最新のWindows10アップデート:スケジュールされたChkdskは不要になりました 古いバージョンのWindo
