Unixでファイルが最後に変更されたのはいつですか。
-rオプションの後にファイル名を指定したdateコマンドは、ファイルの最終変更日時を表示します。これは、指定されたファイルの最終変更日時です。
ファイルがUnixで最後に変更されたのはいつですか?
Linuxでファイルの最終更新日を取得するにはどうすればよいですか?
- Statコマンドを使用します。
- 日付コマンドを使用します。
- ls-lコマンドを使用します。
- httpieを使用します。
ファイルが最後に変更されたのはいつですか?
ファイルエクスプローラーには、[検索]タブに組み込まれている最近変更されたファイルを検索する便利な方法があります。 リボン。 「検索」タブに切り替え、「変更日」ボタンをクリックして、範囲を選択します。 [検索]タブが表示されない場合は、検索ボックスを1回クリックすると、表示されます。
Linuxでファイルが最後に変更されたのはいつですか?
「-mtimen」コマンドを使用 「n」時間前に最後に変更されたファイルのリストを返します。理解を深めるには、以下の形式を参照してください。 -mtime +10:これにより、10日前に変更されたすべてのファイルが検索されます。 -mtime -10:過去10日間に変更されたすべてのファイルが検索されます。
Linuxでファイルが変更されているかどうかをどのように確認しますか?
変更時間はタッチコマンドで設定できます 。ファイルが何らかの方法で変更されたかどうか(タッチの使用、アーカイブの抽出など)を検出する場合は、iノードの変更時間(ctime)が前回のチェックから変更されたかどうかを確認します。それがstat-c%Zが報告するものです。
Linuxでfindを使用するにはどうすればよいですか?
基本的な例
- 検索。 –thisfile.txtという名前を付けます。 Linuxでthisfileというファイルを見つける方法を知る必要がある場合。 …
- find / home -name*.jpg。すべてを探します。 /home内のjpgファイルとその下のディレクトリ。
- 検索。 –「f-empty」と入力します。現在のディレクトリ内で空のファイルを探します。
- find / home -user randomperson-mtime 6 -iname“ .db”
ファイルを最後に変更したのは誰ですか?
Windowsでファイルを最後に変更したのは誰かを確認するにはどうすればよいですか?
- [スタート]→[管理ツール]→[ローカルセキュリティポリシースナップイン]。
- ローカルポリシーの拡張→ポリシーの監査。
- オブジェクトアクセスの監査に移動します。
- 成功/失敗を選択します(必要に応じて)。
- 選択内容を確認して、[OK]をクリックします。
ファイルを開くと、変更された日付が変更されますか?
ファイルの変更日は自動的に変更されます ファイルを変更せずに開いたり閉じたりした場合。
特定の日に変更されたファイルを見つけるにはどうすればよいですか?
[ファイルエクスプローラー]リボンで、 [検索]タブに切り替えて、[変更日]ボタンをクリックします 。今日、先週、先月などの事前定義されたオプションのリストが表示されます。それらのいずれかを選択してください。選択内容を反映してテキスト検索ボックスが変更され、Windowsが検索を実行します。
UnixのNewermtとは何ですか?
newermt ‘2016-01-19’は、指定された日付よりも新しいすべてのファイルを提供します! 指定された日付より新しいすべてのファイルを除外します。したがって、上記のコマンドは、2016年1月18日に変更されたファイルのリストを提供します。
Linuxのコマンド履歴ファイルはどこにありますか?
履歴は〜/に保存されます。 bash_historyファイル デフォルトでは。 「cat〜/」を実行することもできます。 bash_history’は類似していますが、行番号や書式設定は含まれていません。
Unixでタイムスタンプを変更せずにファイルを変更するにはどうすればよいですか?
オプション-r(または–reference)は、現在の時刻ではなくファイルの時刻を使用します。 statを使用して、両方のファイルのタイムスタンプを確認できます。次に、メインファイルを編集して、必要な変更を加えます。次に、タッチを使用します tmpファイルのタイムスタンプでメインファイルにタッチするコマンド。
-
 WindowsUpdateを介してドライバーの更新を無効にする方法
WindowsUpdateを介してドライバーの更新を無効にする方法新しいデバイスをWindowsマシンに接続するたびに、Windowsはデバイスドライバーを自動的にインストールしようとし、可能な場合は常に、通常のWindowsUpdateを介してデバイスドライバーを更新しようとします。 これは、Windowsマシンに接続するすべてのデバイスのドライバを手動で検索する必要がないため、ほとんどの場合便利です。ただし、古いバージョンのデバイスドライバーを特別にインストールし、Windowsが要件を無視して自動的に更新した場合も、イライラすることがあります。 したがって、必要に応じて、WindowsUpdateを介してドライバーの更新を無効にする方法は次のとおり
-
 Windows10で「この設定は管理者によって管理されています」を修正する方法
Windows10で「この設定は管理者によって管理されています」を修正する方法WindowsUpdateの不足やWindowsDefenderの問題が原因で、1つとしてログインしていても、「この設定は管理者によって管理されています」というエラーメッセージが表示されることがあります。これにより、スマートスクリーンを無効にしたり、場合によってはMicrosoft以外のアプリを起動したりできなくなる可能性があります。 この問題を解決するためにインストールスペシャリストである必要はありませんが、いくつかのマイナーな技術的編集が必要です。最も明白な解決策からレジストリ編集手順まで、これらの修正を1つずつ実行します。 「この設定は管理者によって管理されています」の問題とは何ですか
-
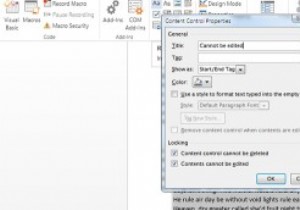 他のユーザーによるWordファイルの一部の変更を制限する方法
他のユーザーによるWordファイルの一部の変更を制限する方法ドキュメントを開いたのに、ドキュメントを共有したチームメンバーによって変更されたことがわかったのは何回ですか。グループ内の誰かが、バックアップせずにドキュメント内の重要なものを削除または変更した場合、それは本当に悪夢になります。これを防ぐために、Microsoft Wordには、ユーザーがドキュメントの特定の部分を編集できないように制限できる機能が組み込まれています。これは、ドキュメントの機密部分を変更せずに他のユーザーと共同作業できるので便利です。 Wordでユーザーを制限するのは本当に簡単です。ドキュメントの一部を変更から保護する方法は次のとおりです。 注: これを、ドキュメント全体を効
