ベストアンサー:WiFiがWindows 10をオフにしているのはなぜですか?
破損または古いネットワークアダプタドライバも、WiFiのオンを停止する可能性があります。ネットワークアダプタードライバーを更新して、「Windows10WiFiがオンにならない」問題のトラブルシューティングを改善できます。ネットワークアダプタドライバを更新するには、手動と自動の2つの方法があります。
Wi-FiがWindows10の電源を切った場合の対処方法
Wi-Fiを有効にするには、ファンクションキーとF8キーを同時に押します。 (Fn + F8キー)。 Windows Updateの一般的な問題を自動的に修正するトラブルシューティングを実行することで、いくつかの問題を解決できます。
Windows 10でWi-Fiを元に戻すにはどうすればよいですか?
[スタート]メニューからWi-Fiをオンにする
- Windowsボタンをクリックして「設定」と入力し、検索結果に表示されたアプリをクリックします。 …
- 「ネットワークとインターネット」をクリックします。
- [設定]画面の左側にあるメニューバーの[Wi-Fi]オプションをクリックします。
- Wi-Fiオプションを「オン」に切り替えて、Wi-Fiアダプターを有効にします。
なぜ私のWi-FiがWindows10自体でオフになるのですか?
この問題を解決するには、ワイヤレスネットワークアダプタドライバを更新してみてください。 最新バージョンに。ワイヤレスネットワークアダプタに適したドライバを取得するには、手動または自動の2つの方法があります。 …Windows10のバリアントと互換性のあるドライバーのみを選択してください。
コンピューターでWi-Fiがオフになっているのはなぜですか?
システムが電力を節約するためにワイヤレスネットワークアダプタをオフにするため、ワイヤレスネットワークの問題が発生する可能性があります 。この設定を無効にして、問題が解決するかどうかを確認する必要があります。ネットワークアダプタの省電力設定を確認するには:…2)ワイヤレス/ WiFiネットワークアダプタを右クリックし、[プロパティ]をクリックします。
Wi-Fiがオフになっている場合はどうすればよいですか?
次の修正を試してください:
- ワイヤレスオプションがオンになっていることを確認してください。
- ワイヤレスネットワークアダプタの電源管理設定を確認してください。
- ワイヤレスネットワークアダプタドライバを更新します。
Wi-Fiを常にオンにするにはどうすればよいですか?
[設定]、[Wi-Fi]、(メニューボタン)の[詳細設定]に移動し、[一時停止時にWi-Fiを使用する]オプションで[常時]を選択します 。 Wi-Fiをスリープ状態に保つ>常に設定する。
Wi-Fiをオンにできないのはなぜですか?
Wi-Fiの電源がまったく入らない場合は、実際の電話が切断されていることが原因である可能性があります。 、緩んでいる、または誤動作している。フレックスケーブルが外れたり、Wi-Fiアンテナが正しく接続されていなかったりすると、電話はワイヤレスネットワークへの接続に問題が発生します。
ラップトップがWi-Fiに接続しないのに、電話が接続するのはなぜですか?
機器を再起動すると、ストールの可能性がなくなります。まず、LAN、有線接続を使用してみてください。問題がWi-Fi接続のみに関係している場合は、モデムとルーターを再起動してください。 。電源を切り、しばらく待ってから再度電源を入れます。
Wi-Fiをオンに戻すにはどうすればよいですか?
オンになっている場合はオフにして、ワイヤレスネットワークを有効にします。 カード。 Wi-Fiアダプターは、コントロールパネルで有効にすることもできます。[ネットワークと共有センター]オプションをクリックしてから、左側のナビゲーションウィンドウの[アダプター設定の変更]リンクをクリックします。 Wi-Fiアダプターを右クリックし、[有効にする]を選択します。
Wi-Fiをオフにするのは何ですか?
多くの電話には、電話がアイドルモードのときにWi-Fi接続を無効にすることでバッテリーを節約する機能があります。メーカーによっては、 Wi-Fiタイマー、Wi-Fiスリープ、または同様の名前で見つけることができます。 。
Wi-Fiのオンとオフを繰り返し続ける必要があるのはなぜですか?
考えられる理由の1つは、電源モードの設定である可能性があります。 デバイスはWi-Fiを犠牲にしてバッテリーを節約しようとしています。一部のモードでは、使用していないと判断すると自動的にオフになります。これらの設定を確認して試してみてください。
Wi-Fi接続が失われ続けるのはなぜですか?
WiFi接続が切断され続ける理由は複数あります。 …WiFiネットワークが過負荷になっています –混雑したエリア–通り、スタジアム、コンサートなどで発生します。近くの他のWiFiホットスポットまたはデバイスとのワイヤレス干渉。 WiFiアダプターの古いドライバーまたはワイヤレスルーターの古いファームウェア。
Windows 10で手動でWi-Fiをオンにするにはどうすればよいですか?
Windows10でWi-Fiネットワークに手動で接続する方法
- Windowsデスクトップから、[スタート]>[設定]アイコンに移動します。 …
- [関連設定]セクションから、[ネットワークと共有センター]を選択します。
- [新しい接続またはネットワークのセットアップ]を選択します。
- [ワイヤレスネットワークに手動で接続する]を選択してから、[次へ]を選択します。
Wi-Fi接続が切断されないように修正するにはどうすればよいですか?
AndroidフォンでのWiFiの切断と再接続の問題を修正
- 電話を再起動します。 …
- ネットワークを忘れて再接続します。 …
- ルーターを再起動します。 …
- ルーターの範囲を確認してください。 …
- 最近インストールしたアプリを確認します。 …
- セーフモードで起動します。 …
- WiFi+機能をオフにします。 …
- 眠っている間は接続を維持します。
Wi-Fi接続を修正するにはどうすればよいですか?
ステップ1:設定を確認して再起動します
- Wi-Fiがオンになっていることを確認します。次に、電源をオフにしてから再度オンにして、再接続します。 Wi-Fiネットワークに接続する方法を学びます。
- 機内モードがオフになっていることを確認します。次に、オンとオフを再度切り替えて再接続します。 …
- スマートフォンの電源ボタンを数秒間押します。次に、画面で[再起動]をタップします。
-
 Microsoftアカウントを使用してWindows10のスクリーンタイムを制限する方法
Microsoftアカウントを使用してWindows10のスクリーンタイムを制限する方法Windowsでスクリーンタイムを制限するのは想像以上に簡単です。必要なのはMicrosoftアカウントだけです。 Microsoftには、子供を含むすべての家族アカウントを含む家族グループを作成するオプションがあります。そこから、お子様のデバイスに実際に制限を設定できます。深夜や仕事で忙しいときにデバイスの使用を心配する代わりに、お子様は設定した時間内にのみデバイスを使用できます。 スクリーンタイムの制限 お子様のスクリーンタイムを常に監視することは困難です。彼らはあなたが就寝した後やあなたが仕事をしている間、簡単にコンピュータを使うことができます。ただし、多くのペアレンタルコントロールア
-
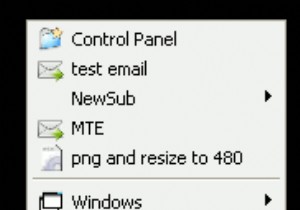 QuickCliqで生産性への道を右クリック
QuickCliqで生産性への道を右クリック生活のためにコンピューターで作業している人にとって、効率は常にあなたの心の後ろにあります。多くのアプリケーションが役に立ちますが、それらの多くは習慣を変える必要があります。 Quick Cliqは、1日に何百回も実行していることを微調整します。現在の右クリックメニューの使用方法を少し変更することで、時間とクリックを大幅に節約できます。 クイッククリクの使い方 QuickCliqをアクティブ化する方法はいくつかあります。 1つ目は、右クリックボタンを押したまま、上下左右に約1インチドラッグすることです。これにより、いくつかのウィンドウの1つが開きます。最もよく使用されるのは、おそらく下にド
-
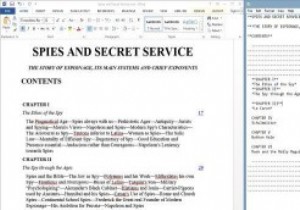 Writage:Windowsの最高のMarkdownエディターの新しい候補?
Writage:Windowsの最高のMarkdownエディターの新しい候補?表面上は同じまたは類似のタスクを完了するために多数のプログラムをインストールすることを誰もが好むわけではありません。ソフトウェアの作成は、これが実際に行われていることの論争の的となる例です。以前は、非常にミニマリストのSmart Downや、オンラインでホストされているオプションなど、Windows上のMarkdownテキストエディターについて説明しました。 読者が最近残したコメントは、「Writage」の軌跡をたどりました。これは、別のMarkdown関連ツールですが、従来の意味でのエディターではありません。むしろ、Writageは、Markdownでドキュメントを作成できるMicroso
