Windows 10をプロジェクターに投影するにはどうすればよいですか?
コンピューターの画面をプロジェクターに表示するにはどうすればよいですか?
ノートパソコンのキーボードでWindowsロゴキーと「P」キーを同時に押すと、次のように表示されます。ノートパソコンの画面と部屋のLCDプロジェクターまたはテレビの両方にノートパソコンの画像を表示するには、[複製]を選択します。最適な画像を得るには、ノートパソコンの解像度を調整する必要がある場合があります。
HDMIを使用してコンピューターをプロジェクターに接続するにはどうすればよいですか?
HDMIケーブルをラップトップのHDMIポートに接続し、ケーブルのもう一方の端をLCDプロジェクターに接続します。ケーブルを差し込むときは、ケーブルが緩まないようにしっかりと固定されていることを確認してください。ラップトップの電源を入れます。これで、コンピューターまたはラップトップの画面がプロジェクターに表示されます。
Windows 10
- デスクトップの何もない領域を右クリックします。
- 表示設定を選択します。
- [マルチディスプレイ]領域まで下にスクロールして、[これらのディスプレイを複製する]または[これらのディスプレイを拡張する]を選択します。
プロジェクターなしでコンピューターの画面を壁に投影するにはどうすればよいですか?
懐中電灯を壁に向け、懐中電灯の前にフレネルレンズ(または拡大鏡)を置きます。次に、ライトをオンにして、レンズを通して照らします。このように、それは壁に画像を投影します。最後に、画像に焦点を合わせるためにレンズの位置を調整する必要があります。
コンピューターがプロジェクターに接続されないのはなぜですか?
コンピューターまたはラップトップのディスプレイ設定をチェックして、マルチディスプレイオプション(「これらのディスプレイを複製する」など)が選択されていることを確認します。ソースデバイスの解像度設定を確認し、1080pまたは720pの解像度を選択します。ゲーム機に接続している場合は、ディスプレイ設定をリセットする必要がある場合があります。
ケーブルをプロジェクターに接続できますか?
プロジェクターを接続する
ケーブルは、コンポジットケーブル、コンポーネントケーブル、HDMIケーブル、またはRCAプロジェクターセットアップ用のRCAケーブルの場合があります。 …プロジェクターとテレビのHDMIポートを接続する場合は、HDMIケーブルなどを選択します。
Windows 10をHDMIでプロジェクターに接続するにはどうすればよいですか?
その方法は次のとおりです。
- [設定]>[システム]に移動し、[表示]を選択します。
- [ワイヤレスディスプレイに接続]をクリックします
- 画面の右側に新しいウィンドウが表示され、見つかったすべてのプロジェクターが表示されます。
- 接続するプロジェクターを選択すれば完了です。
テレビをプロジェクターに接続できますか?
ユーザーは、HDMIケーブルを使用してプロジェクターをテレビに直接接続できます。テレビのいくつかのモデル、特に古いものには、最新のプロジェクターに見られるHDMIポートの代わりにVGAまたはRCAポートが付属しています。
ディスプレイを2台のモニターに拡張するにはどうすればよいですか?
デスクトップの任意の場所を右クリックして[画面の解像度]を選択し、[複数のディスプレイ]ドロップダウンメニューから[これらのディスプレイを拡張]を選択して、[OK]または[適用]をクリックします。
プロジェクターを分割画面で表示できますか?
Androidフォンで画面を分割するにはどうすればよいですか? …分割画面で表示するアプリの上部で、そのアイコンを長押しします。ドロップダウンメニューが表示されたら、分割画面を選択します。
HDMIで画面を複製するにはどうすればよいですか?
HDMIを使用してテレビでPCの画面を複製する方法
- 1PCとTVをHDMIケーブルで接続します。 HDMIケーブルの一方の端をPCに接続します。 …
- 2PCディスプレイを複製します。 [スタート]をクリックするか、ショートカットWindows + Sを使用してWindows検索バーを表示し、検索バーに「検出」と入力します。
壁にプロジェクターを使用できますか?
プロジェクションスクリーンには、反射特性を高める光学コーティングが施されています。白い壁はそうではありません。必要に応じて壁を使用することもできます。そうすれば、見ることができる画像が得られます。 …さて、最初のエントリーレベルのホームシアタープロジェクターから始めた人にとって、白い壁は何もないよりもはるかに優れています。
映画をシートに投影できますか?
もちろん、屋外の映画を見る最も簡単な方法は、家の壁に投影された画像を照らすことですが、この方法はお勧めしません。 …大きな白いシートは、まともな画像を提供できる最も手頃なソリューションです。
-
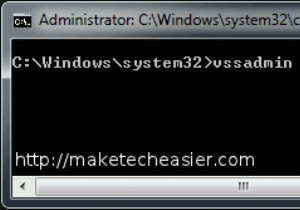 シャドウコピーを削除してドライブスペースを解放する方法[Windows]
シャドウコピーを削除してドライブスペースを解放する方法[Windows]ファイル以外のものがドライブスペースを食いつぶしているように見えることに気づいたことがありますか?私のような超オタクなら、エクスプローラーですべてのフォルダーを選択し、それらのプロパティを表示して、ドライブで使用されている合計容量よりも合計が少ないのはなぜか疑問に思ったことがあるかもしれません。謎を解き明かす時が来ました! 新しいソフトウェアをインストールしたり、パッチアップデートを実行したり、新しいデバイスをセットアップしたりすると、Windowsは、システムに変更を加える前に、システムスナップショットを自動的に作成する場合があります。何かが機能しなくなった場合は、システムの復元を使用して
-
 最高のWindows10アプリドックの6つ
最高のWindows10アプリドックの6つWindows 10が追加されましたが、さらにユーザーフレンドリーにするためにさまざまな機能が追加されています。ただし、macOSを使用している人は誰でも、アプリドックという明白な欠落に気づきます。 Windowsに欠けているほとんどのものと同様に、Windows 10アプリドックなど、それを修正するためのサードパーティツールがあります。これにより、デスクトップがさらに滑らかになります。 注 :ほとんどの「バニラ」Windowsドックアプリは長い間更新されていません。最新の最高のオプションでは、Rainmeterと呼ばれる優れたデスクトップカスタマイズツールを使用する必要があります。これは、
-
 Windows10でマイクを無効にする方法
Windows10でマイクを無効にする方法Windows 10コンピューターを使用する場合は、さまざまなセキュリティ対策を講じることができます。たとえば、多くのユーザーはWebカメラを隠すことを決定しますが、他のユーザーはコンピューターのマイクを無効にすることを選択します。 マイクをめったに使用しない場合は、マイクを無効にすることは優れたセキュリティ対策であるため、誰かが会話を聞いているリスクを冒すことはありません。次のガイドでは、コンピューターのマイクをオフにするためのさまざまな方法を説明します。 Windows10コンピューターの設定でマイクを無効にする方法 コンピューターの設定には、マイクをオフにするオプションがあります。こ
