コンピューターがWindows10をシャットダウンしないようにするにはどうすればよいですか?
[スタート]メニューから[ファイル名を指定して実行]ダイアログボックスを開くか、[ウィンドウ+R]キーを押して[ファイル名を指定して実行]ウィンドウを開きます。 「shutdown-a」と入力し、「OK」ボタンをクリックします。 [OK]ボタンをクリックするか、Enterキーを押すと、自動シャットダウンのスケジュールまたはタスクが自動的にキャンセルされます。
コンピュータの電源がランダムにオフになる場合は、Windowsに問題があります。 …スリープモードを使用すると、Windows10でコンピューターがランダムにシャットダウンする場合もあります。高度な電源設定を調整することで問題をすばやく解決することもできます。
コンピューターが自動的にシャットダウンしないようにするにはどうすればよいですか?
自動スリープを無効にするには:
- コントロールパネルで電源オプションを開きます。 Windows 10では、スタートメニューを右クリックして[電源オプション]に移動すると、そこにアクセスできます。
- 現在の電源プランの横にある[プラン設定の変更]をクリックします。
- 「コンピュータをスリープ状態にする」を「しない」に変更します。
- [変更を保存]をクリックします
26日。 2016年。
Windows 10でシャットダウン設定を変更するにはどうすればよいですか?
ソリューション
- Windows + Xを押します。メニューから[電源オプション]をクリックするか、[スタート]をクリックして[設定]をクリックして[設定]メニューを開きます。 …
- [電源オプション]ウィンドウが開きます。 …
- ウィンドウの下部には、[シャットダウン設定]セクションがあります。 …
- [変更を保存]をクリックして、ウィンドウを終了します。
コンピュータが自動的にシャットダウンし続けるのはなぜですか?
一般に、コンピュータが自動的に電源を切るときは、電源、マルウェア、過熱、またはドライバの問題が原因です。
作業中にコンピューターがシャットダウンし続ける場合はどうすればよいですか?
ランダムにシャットオフするWindowsPCを修正する方法
- 1PCの電源接続を確認します。電気接続をチェックして、PCの電源が正しくオンになっていることを確認します。 …
- 2コンピューターの換気を確認します。 …
- 3PCのファンを清掃してオイルを塗ります。 …
- 4Windowsを以前のシステムの復元ポイントに戻します。 …
- 5アップデートを確認します。 …
- 6Windowsを元の状態にリセットします。
コンピューターがアイドル状態になるのを防ぐにはどうすればよいですか?
[システムとセキュリティ]をクリックします。次に、電源オプションに移動してクリックします。右側に[プラン設定の変更]が表示されます。これをクリックして電源設定を変更する必要があります。オプションをカスタマイズするドロップダウンメニューを使用して、ディスプレイをオフにし、コンピューターをスリープ状態にします。
アイドル状態のときにコンピューターがシャットダウンしないようにするにはどうすればよいですか?
アイドル状態のときにコンピュータがシャットダウンし続ける
- コントロールパネルの[電源オプション]を開きます。
- 使用しているプランの「プラン設定の変更」を選択します。
- 「高度な電源設定の変更」を選択します
- 「睡眠」カテゴリを拡張します。
- 「休止状態」を展開する
- フィールドをクリックして整数分を選択します–「180」があったので、これを選択して削除しました。
30日。 2016年。
コンピュータが自動的にオフになり、再びオンにならないのはなぜですか?
コンピュータの電源が突然オフになり、再びオンにならない場合は、電源コードに問題がある可能性があります。マルチメータを使用して、開回路の可能性をテストできます。十分な電気接続がある場合、マルチメータはビープ音を鳴らします。そうでない場合は、電源コードが故障している可能性があります。
PCをスリープまたはシャットダウンする方が良いですか?
すぐに休憩する必要がある状況では、睡眠(またはハイブリッド睡眠)が最適です。すべての作業を保存したくないが、しばらく離れる必要がある場合は、休止状態が最善の選択肢です。時々、コンピュータを完全にシャットダウンして最新の状態に保つのが賢明です。
シャットダウン設定を変更するにはどうすればよいですか?
2つの回答
- ローカルグループポリシーエディター(gpedit。msc)を起動します
- ユーザー構成の拡張>管理用テンプレート>スタートメニューとタスクバー。
- [スタートメニューの変更]電源ボタンポリシーをダブルクリックして編集します。
- ポリシーを「有効」に設定してから、アクションを「シャットダウン」に設定します
- [OK]をクリックして再起動します。
デュアルブートの場合は、FastStartupまたはHibernationをまったく使用しないことをお勧めします。システムによっては、高速スタートアップが有効になっているコンピューターをシャットダウンすると、BIOS/UEFI設定にアクセスできない場合があります。コンピューターが休止状態になると、完全にパワーダウンしたモードにはなりません。
コンピューターが過熱しているかどうかを確認するにはどうすればよいですか?
過熱の症状
- システムは起動しますが、短時間で自動的にシャットダウンします。
- 報告されたCPUの動作頻度は予想よりも低いです。
- CPUスロットリングの証拠。
- システムの一般的な速度低下。
- CPU/システムファンのノイズが大きすぎます。
コンピュータが過熱してシャットダウンしないようにするにはどうすればよいですか?
いくつかの簡単なハードウェア修正で過熱を治すことができます。
- 内部冷却を修正します。ラップトップが過熱しているときに最初に行う必要がある最も重要なことは、CPUとグラフィックカードを冷却するファンを掃除することです。 …
- ラップトップを硬くて平らな面に置きます。 …
- ラップトップクーラーまたは冷却パッドに投資します。
11янв。 2021年。
コンピュータを過熱から修正するにはどうすればよいですか?
冷却システムの問題の修正
- ファンが作動しているかどうかを確認します。 …
- 通気口をふさがないようにしてください。 …
- PCをクリーンアップします。 …
- サーマルペーストを再塗布します。 …
- オーバークロックを停止します。 …
- ファンの速度を上げます。 …
- PCにかかる圧力を減らします。 …
- アンダークロックCPU。
24日。 2017年。
-
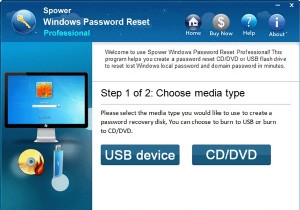 忘れた場合にパスワードなしでHPラップトップをリセットする方法
忘れた場合にパスワードなしでHPラップトップをリセットする方法「HPラップトップのロックを解除したいのですが、システムディレクトリに重要なファイルがあるため、工場出荷時のリセット方法を使用できません。パスワードなしでHPラップトップをリセットする他の方法はありますか?」 パスワードなしでHPラップトップにアクセスする方法を知りたいですか? 時々、私たち全員がパスワードを忘れてしまい、工場出荷時のリセット方法を選択する代わりに、デバイスを開くための正確な方法を探します。パスワードなしでHPラップトップをリセットするのは、面倒な作業になる可能性があることを私たちは知っています。ただし、心配する必要はありません。HPノートパソコンを開こうとする方法は3つ
-
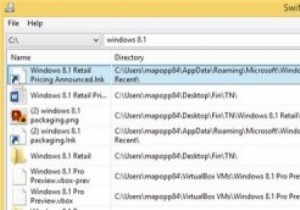 SwiftSearchを使用してWindowsをより簡単かつ高速に検索
SwiftSearchを使用してWindowsをより簡単かつ高速に検索Windowsコンピュータで最大のメモリ消費の1つは、検索インデックスです。実際、多くのPC専門家は、ユーザーに完全にオフにするようにアドバイスしています。ほとんどの人にとって、検索しても実際には違いがないためです。インデックスを作成せずにWindowsPCを検索するためのよりインテリジェントな方法をお探しの場合は、SwiftSearchをご覧ください。 SwiftSearchの使用方法 続行する前に、SwiftSearchはNTFSベースのシステムでのみ機能します。 1.ここのSourceForgeページからSwiftSearchをダウンロードします。 SwiftSearchをインスト
-
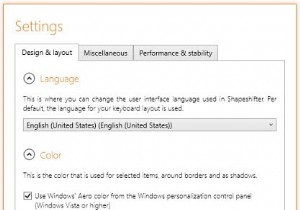 Windows8でクリップボードの履歴を管理する方法
Windows8でクリップボードの履歴を管理する方法他の何かをコピーした後にそれを失うために、あなたは何回あなたのコンピュータのクリップボードに何かをコピーしましたか?次に、戻って、その前にコピーしたものを見つけようとする必要があります。これは多くの場合、苦痛で時間のかかるプロセスに変わる可能性があります。 Windows PCで多くのコピーと貼り付けを行う場合は、クリップボードマネージャーが便利です。 Shapeshifterのような無料のクリップボードマネージャーを使用 、クリップボードにコピーした最後のアイテムだけでなく、それ以上のものを保存できます。さらに、同じものを何度もコピーする時間が少なくなるため、生産性が向上することは間違い
