PCからAndroidシステムファイルにアクセスするにはどうすればよいですか?
Androidシステムファイルを開くにはどうすればよいですか?
Google Playストアで、次の手順を実行します。
- 検索バーをタップします。
- esファイルエクスプローラーを入力します。
- 表示されるドロップダウンメニューで[ESファイルエクスプローラーのファイルマネージャー]をタップします。
- [インストール]をタップします。
- プロンプトが表示されたら[同意する]をタップします。
- プロンプトが表示されたら、Androidの内部ストレージを選択します。 SDカードにESファイルエクスプローラーをインストールしないでください。
コンピューターからAndroidの内部メモリにアクセスするにはどうすればよいですか?
PCからAndroidフォンにアクセスするにはどうすればよいですか?
- ケーブルをPCに接続します。
- ケーブルの自由端をAndroidに接続します。
- パソコンにAndroidへのアクセスを許可します。
- 必要に応じてUSBアクセスを有効にします。
- オープンスタート。
- このPCを開きます。
- Androidの名前をダブルクリックします。
- Androidのストレージをダブルクリックします。
WindowsからAndroidフォルダにアクセスするにはどうすればよいですか?
ESファイルエクスプローラーをインストールします 、起動し、メニューボタン(地球の前にある電話のように見えます)をタップし、[ネットワーク]をタップして、[LAN]をタップします。 [スキャン]ボタンをタップすると、ESファイルエクスプローラーがネットワークをスキャンして、ファイルを共有しているWindowsコンピューターを探します。
Androidですべてのファイルを表示するにはどうすればよいですか?
Android 10デバイスで、アプリドロワーを開き、[ファイル]のアイコンをタップします。デフォルトでは、アプリは最新のファイルを表示します。 画面を下にスワイプして表示します 最近のすべてのファイル(図A)。特定の種類のファイルのみを表示するには、画像、動画、音声、ドキュメントなど、上部にあるカテゴリの1つをタップします。
Androidで非表示のフォルダを見つけるにはどうすればよいですか?
ファイルマネージャーアプリを開くだけです。 右上隅にある3つのドットをタップして、[設定]を選択します。ここで、[非表示のシステムファイルを表示する]オプションが表示されるまで下にスクロールして、オンにします。
そのアプリを開いてメニューの[内部ストレージを表示]オプションを選択するだけです スマートフォンの完全な内部ストレージを閲覧します。
コンピュータで電話ファイルが表示されないのはなぜですか?
明らかなことから始めましょう:再起動して別のUSBポートを試してください
他のことを試す前に、通常のトラブルシューティングのヒントを確認する価値があります。 Androidスマートフォンを再起動して、もう一度試してください。また、別のUSBケーブル、またはコンピューターの別のUSBポートを試してください。 USBハブではなく、コンピュータに直接接続します。
コンピューターから電話にアクセスするにはどうすればよいですか?
スマートフォンをパソコンの開いているUSBポートに接続するだけです 、次にスマートフォンの画面をオンにして、デバイスのロックを解除します。画面の上部から指を下にスワイプすると、現在のUSB接続に関する通知が表示されます。この時点で、スマートフォンは充電専用に接続されていることがわかります。
WIFI経由でファイルにアクセスするにはどうすればよいですか?
ファイルエクスプローラーを開きます 他のコンピューターにアクセスを許可するファイルまたはフォルダーを選択します。 「共有」タブをクリックし、このファイルを共有するコンピューターまたはネットワークを選択します。 「ワークグループ」を選択して、ファイルまたはフォルダをネットワーク上のすべてのコンピュータと共有します。
Androidでネットワークドライブにアクセスするにはどうすればよいですか?
Androidデバイスからネットワークドライブにアクセスする方法
- アプリを開き、画面の左上にある3つのバーをタップして、[LAN]をクリックします。
- 新規(+)を選択
- この画面で、ネットワークドライブを構成します。
Androidでネットワークドライブにアクセスするにはどうすればよいですか?
この記事について
- GooglePlayストアからCxファイルエクスプローラーをダウンロードしてインストールします。
- Cxファイルエクスプローラーを開きます。
- [ネットワーク]タブをタップします。
- [リモート]タブをタップします。
- ローカルネットワークをタップします。
- [OK]をタップします。
-
 Windowsで不足している.dllファイルエラーを修正する方法
Windowsで不足している.dllファイルエラーを修正する方法いつも使用しているプログラムを起動することほどイライラすることはありませんが、エラーメッセージが表示されるだけです。このような状況では、エラーメッセージがファイル拡張子「.dll」を参照している可能性があります。ほとんどの人はDLLファイルが何であるか、ましてやそれが何をするかについての手がかりを持っていないので、これはユーザーを完全なパニックモードにする可能性があります。幸い、Windowsオペレーティングシステムには、この一般的な問題を処理するためのいくつかの組み込みの方法があります。 .dllファイルとは何ですか? DLL(ダイナミックリンクライブラリ)は、複数のプログラムで同時に使
-
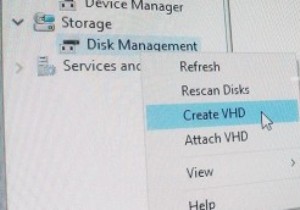 WindowsでVHD(仮想ハードディスク)を作成する方法
WindowsでVHD(仮想ハードディスク)を作成する方法Windows 7に戻ると、MicrosoftはWindowsで直接VHD(仮想ハードディスク)を作成および管理するために必要なすべての機能を導入しました。仮想ハードディスクは、物理ハードディスクドライブのファイル構造やその他の要素を模倣した単純なコンテナファイルです。 VHDは、ハードドライブのどこにでも保存でき、サーバー環境のITプロフェッショナルによって広く使用されています。実際、VHDは通常、仮想マシンのハードディスクとして使用され、通常のパーティションに比べて多くの利点があります。 VHDを作成して使用する利点 単純なコンテナファイルであるため、実際にハードドライブをパーティション
-
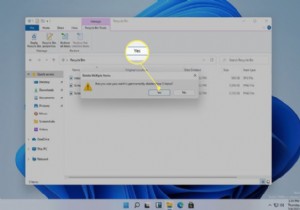 Windows11からジャンクファイルを削除する方法
Windows11からジャンクファイルを削除する方法知っておくべきこと ごみ箱を右クリックして、空のごみ箱を選択します。 。 設定システムストレージ 一時ファイルを削除します。 ディスククリーンアップまたはCCleanerを実行して、さらに多くのジャンクファイルを削除します。 この記事では、PCからジャンクファイルをクリアするための最良の方法と、その長所と短所について説明します。 システムジャンクファイルを削除する必要がありますか? それは理にかなっていますよね?ジャンクファイルはジャンクです 。それらはコンピュータで使用されていないか、安全に削除できます。 必ずしもシステムジャンクファイルを常に削除する必要はなく、コンピュータがそ
