Windows10にSyncCenterをインストールするにはどうすればよいですか?
コントロールパネルウィンドウの右上隅にある検索ボックスに「同期センター」と入力し、[同期センター]を選択します。左側の[オフラインファイルの管理]を選択します。 [オフラインファイルを有効にする]を選択します。この機能を有効にするには、管理者権限が必要です。
同期センターアイコンがシステムトレイ(時計の近くのタスクバーの領域)に表示されているはずです。同期の競合がある場合は、同期センターアイコンの前に黄色の三角形と感嘆符が表示されます。同期の競合がない場合は、緑色の同期センターアイコンのみが表示されます。
Windows Sync Centerとは何ですか?
同期センターは、コンピューターとモバイルデバイス(ラップトップなど)間でデータを同期したり、ネットワークドライブ上のファイルを同期したりできるWindowsの機能です。前提条件は、データがネットワークでリリースされることです。
SyncCenterはWindows10でどのように機能しますか?
同期センターを使用してすべてのオフラインファイルを同期するには
Windowsはオフラインファイルを自動的に同期するため、ネットワークファイルが変更されると、ネットワークに接続したときにPCに保存されているオフラインコピーも更新されます。その逆も同様です。
Windows 10で同期パートナーシップを設定するにはどうすればよいですか?
方法は次のとおりです:
- コントロールパネル(アイコンビュー)を開き、同期センターアイコンをクリック/タップします。
- 同期センターの左側にある[同期パートナーシップの表示]リンクをクリック/タップし、新しいスケジュールを作成するオフラインファイル同期パートナーシップをクリック/タップします。 (…
- ツールバーの[スケジュール]ボタンをクリック/タップします。 (
24日。 2020г。
Microsoft Sync Centerを削除するにはどうすればよいですか?
Windowのオフラインファイル同期を無効にするにはどうすればよいですか?
- Windowsの検索ボックスに「コントロールパネル」と入力してコントロールパネルアイコンを選択し、コントロールパネルの右上にある「同期センター」を検索します。 …
- 左側のナビゲーションメニューで[オフラインファイルの管理]を選択します。
- この機能を無効にするには、[オフラインファイルを無効にする]を選択します。
Windows 10はオフラインファイルをどこに保存しますか?
通常、オフラインファイルキャッシュは次のディレクトリにあります:%systemroot%CSC。 CSCキャッシュフォルダーをWindowsVista、Windows 7、Windows 8.1、およびWindows 10の別の場所に移動するには、次の手順に従います。昇格したコマンドプロンプトを開きます。
Windows 10でファイルを同期するにはどうすればよいですか?
同期機能をオンにする
- 同期機能をオンにするには、まずWin+Iを押して[設定]ウィンドウを表示します。
- [アカウント]をクリックし、[設定の同期]をクリックします。
- オンになっている場合は、[同期設定のオン/オフ]ボタンをクリックしてオンにします。
- ウィンドウを閉じる(X)ボタンをクリックして閉じ、設定を適用します。
「Windowsキー+R」を押して、「コマンドの実行」ダイアログボックスを開きます。コマンドラインに「mobsync」と入力し、Enterキーを押すか「」ボタンを押します。
Windows 10でオフラインファイルを有効にするにはどうすればよいですか?
Windows 10でオフラインファイルを有効にするには、次の手順を実行します。
- 従来のコントロールパネルアプリを開きます。
- 以下に示すように、ビューを「大きいアイコン」または「小さいアイコン」に切り替えます。
- 同期センターアイコンを見つけます。
- Sync Centerを開き、左側の[オフラインファイルの管理]リンクをクリックします。
- [オフラインファイルを有効にする]ボタンをクリックします。
5日。 2018г。
Windows 10でオンラインにするにはどうすればよいですか?
オフラインで利用できるようにしたファイルが含まれているネットワークフォルダを開きます。次に、ツールバーの[オフラインで作業]をクリックします。 (このボタンは、フォルダーをオフラインで使用できるようにした場合にのみ表示されます。)ファイルのオフラインでの作業が終了したら、ツールバーの[オンラインで作業]をクリックします。
Windows 10で同期センターをオフにするにはどうすればよいですか?
Windows 10 Sync –無効にする方法
- コントロールパネル([すべてのアイテム]ビュー)を開き、[同期センター]アイコンをクリックします。
- 左側のウィンドウで、[オフラインファイルの管理]リンクをクリックします。
- [オフラインファイルを無効にする]ボタンをクリックします。
- UAC(ユーザーアカウント制御)によってプロンプトが表示されたら、[はい]をクリックします。
- [OK]をクリックします。
- [はい]をクリックしてコンピュータを再起動します。
12分。 2019г。
Windowsはオフライン同期ファイルをどこに保存しますか?
オフラインファイルは[systemdrive]:windowsCSCフォルダーに保存されます。 OSがC:ドライブにインストールされている場合、キャッシュの場所はC:WindowsCSCです。
オフラインファイルはどのくらいの頻度で同期されますか?
読み取り、書き込み、同期
ローカルキャッシュは、デフォルトで6時間(Windows 7)または2時間(Windows 8)ごとにファイルサーバーとバックグラウンドで同期されます。これは、グループポリシー設定の[バックグラウンド同期の構成]で変更できます。
同期センターはWindows10の機能であり、PCとネットワークサーバーのフォルダーに保存されているオフラインファイルの間で情報を同期できます。サーバーまたはPCがネットワークにリンクされていない場合でも取得できるため、オフラインファイルと呼ばれます。
2つのフォルダを同期するにはどうすればよいですか?
UltraCompareを使用してファイルとフォルダーを同期する
- 新しいフォルダ比較を開きます。 [セッション]->[新しいセッション]->[フォルダー](またはCtrl + Shift + K)に移動して、新しいフォルダー比較セッションを開きます。
- 同期する2つのフォルダを開きます。 …
- [再生]をクリックして比較を実行します。 …
- フォルダを同期するオプションをオンにして、同期ルールを設定します。 …
- 同期を開始します。
-
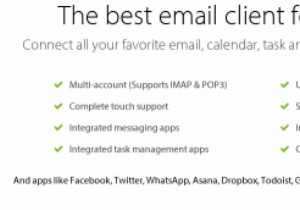 MailBird:MicrosoftOutlookの優れた代替手段
MailBird:MicrosoftOutlookの優れた代替手段MailBirdは、MicrosoftOutlookやMozillaThunderbirdなどのより確立された名前と比較して、Windows用の比較的新しい電子メールクライアントです。ただし、ここ数年で成長し、前述のアプリに取って代わるほど成熟しています。 Windows 10を使用していて、新しいメールアプリに満足できない場合は、MailBirdを試してみることもできます。あなたはそれを好きかもしれません。 インストール MailBirdは、最大3つの電子メールアカウントに無料でダウンロードして使用できますが、3つ以上の電子メールアカウントに接続したいユーザー向けにProバージョンがあり
-
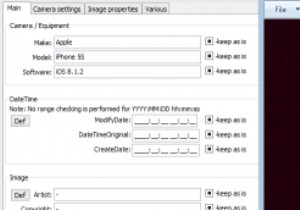 Windowsで写真の非表示のメタデータを簡単に編集
Windowsで写真の非表示のメタデータを簡単に編集「写真は千の言葉に値する」という主張を何度も耳にしたことがあるかもしれませんが、写真の大部分は現在デジタルで撮影されており、内容だけでなく多くの情報を保持しています。 写真のEXIFデータは、キャプチャの日付と時刻、最初に写真を撮るために使用されたデバイスなど、写真に関する多くの情報を識別できます。誰もがこの種の情報を写真に保存することを望んでいるわけではありませんが、これをどのように変更できるかを理解するのは簡単ではありません。 Windowsでこれを行う方法は次のとおりです。 EXIFツールを「構築」する EXIFツールをダウンロードすることから始めます。これは、コマンドプロ
-
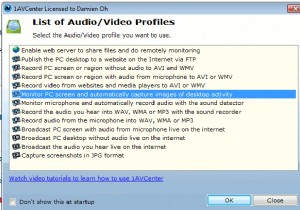 MTEバースデープレゼント:1AVCenter(更新:コンテスト終了)
MTEバースデープレゼント:1AVCenter(更新:コンテスト終了)5歳の誕生日のお祝いの一環として、1週間のプレゼントイベントを開催します。今日は私たちのプレゼントイベントの最初です。 強力な1AVCenterは、Windows用のオーディオ/ビデオセンターであり、PCのビデオおよびオーディオの任意のソースを記録、ブロードキャスト、およびリモート監視することができます。 1AVCenterの背後にある基盤となるテクノロジーは、単純なオーディオとビデオの記録ですが、一連のハードウェアデバイスと機能を組み合わせると、多くのことを実行できるオーディオ/ビデオの大国になりました。 1AVCenterを使用すると、(デスクトップ全体またはその一部の)画面記録
