質問:Windows 10の更新を停止するとどうなりますか?
更新中にWindowsUpdateを強制的に停止するとどうなりますか?中断すると、オペレーティングシステムが損傷する可能性があります。 …オペレーティングシステムが見つからないか、システムファイルが破損していることを示すエラーメッセージが表示されたブルースクリーン。
進行中のWindows10アップデートを停止できますか?
ここでは、「WindowsUpdate」を右クリックする必要があります 、コンテキストメニューから[停止]を選択します。または、ウィンドウの左上にある[WindowsUpdate]オプションの下にある[停止]リンクをクリックすることもできます。ステップ4.進行を停止するプロセスを示す小さなダイアログボックスが表示されます。
Windows Updateを停止するとどうなりますか?
「再起動」の注意 ”影響
意図的であろうと偶発的であろうと、更新中にPCをシャットダウンまたは再起動すると、Windowsオペレーティングシステムが破損し、データが失われ、PCの速度が低下する可能性があります。これは主に、更新中に古いファイルが変更または新しいファイルに置き換えられているために発生します。
Windows Updateに時間がかかるのはなぜですか?
PC上の古いまたは破損したドライバも、この問題を引き起こす可能性があります。たとえば、ネットワークドライバが古くなっているか破損している場合、ダウンロード速度が低下する可能性があります そのため、WindowsUpdateは以前よりもはるかに時間がかかる場合があります。この問題を修正するには、ドライバーを更新する必要があります。
Windowsの更新を高速化するにはどうすればよいですか?
Windows10の更新を高速化する方法
- アップデートのインストールに時間がかかるのはなぜですか? …
- ストレージスペースを解放し、ハードドライブを最適化します。 …
- WindowsUpdateのトラブルシューティングを実行します。 …
- スタートアップソフトウェアを無効にします。 …
- ネットワークを最適化します。 …
- トラフィックの少ない期間の更新をスケジュールします。
Windows 10を更新しなくても大丈夫ですか?
更新には、Windowsオペレーティングシステムやその他のMicrosoftソフトウェアをより高速に実行するための最適化が含まれる場合があります。 …これらの更新がないと、潜在的なパフォーマンスの向上を見逃してしまいます ソフトウェア、およびMicrosoftが導入する完全に新しい機能。
Windows Updateを強制的に停止するにはどうすればよいですか?
オプション1:WindowsUpdateサービスを停止する
- 実行コマンド(Win + R)を開き、次のように入力します:services。 mscとEnterキーを押します。
- 表示されるサービスリストから、WindowsUpdateサービスを見つけて開きます。
- [スタートアップの種類]([全般]タブの下)で、[無効]に変更します
- 再起動します。
Windowsの更新を停止しても大丈夫ですか?
一般的な経験則として、私は更新を無効にすることを決してお勧めしません セキュリティパッチが不可欠だからです。しかし、Windows10の状況は耐え難いものになっています。 …さらに、Homeエディション以外のバージョンのWindows 10を実行している場合は、今すぐ更新を完全に無効にすることができます。
Windows 10の更新には2020年の所要時間はどれくらいですか?
そのアップデートをすでにインストールしている場合、10月のバージョンはダウンロードに数分しかかかりません。ただし、2020年5月のアップデートを最初にインストールしていない場合は、約20〜30分かかる可能性があります。 、または姉妹サイトZDNetによると、古いハードウェアではそれ以上です。
Windows 10の更新に時間がかかるのはなぜですか?
Windows 10の更新に時間がかかるのはなぜですか? Windows 10の更新は、 Microsoftが絶えず大きなファイルや機能を追加しているため、完了するまでに非常に長い時間がかかります 。毎年春と秋にリリースされる最大のアップデートは、通常、インストールに4時間以上かかります。
Windows Updateがスタックしているかどうかを確認するにはどうすればよいですか?
[パフォーマンス]タブを選択し、CPU、メモリ、ディスク、インターネット接続のアクティビティを確認します 。多くのアクティビティが見られる場合は、更新プロセスが停止していないことを意味します。アクティビティがほとんどまたはまったく表示されない場合は、更新プロセスがスタックしている可能性があるため、PCを再起動する必要があります。
-
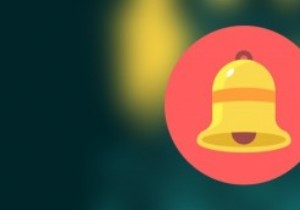 ユーザーログイン時にWindowsに電子メール通知を送信させる方法
ユーザーログイン時にWindowsに電子メール通知を送信させる方法複数のユーザーアカウントまたは複数のコンピューターを管理している場合、ユーザーがログインしたときに簡単な電子メール通知を受け取ることは、ログインアクティビティを追跡するための優れた方法です。さらに、他の人にログインさせたくないシステムを監視するのにも良い方法です。 ユーザーがコンピューターにログインしたときにWindowsに電子メール通知を送信させる方法は次のとおりです。 ユーザーログイン時にWindowsに電子メール通知を送信させる ユーザーがログインしたときにWindowsに電子メール通知を送信させるために、 SendEmailと呼ばれるサードパーティのプログラムを使用します。 。 S
-
 Windows10でオンスクリーンキーボードを有効または無効にする方法
Windows10でオンスクリーンキーボードを有効または無効にする方法知っておくべきこと 最も簡単な方法: Win + Ctrl + Oを押します または、 RUNと入力します Windowsの検索ボックスで。 [実行]ダイアログボックスで、「 OSK」と入力します 。 OKをクリックします 。 公式の方法:設定アクセスのしやすさキーボードスイッチをオンに切り替えます 。 閉じるボタン(X)をクリックしてオフにします キーボード上。 この記事では、Windows 10でオンスクリーンキーボードをオンまたはオフにするさまざまな方法について説明します。また、キーボードを[スタート]メニューに固定する方法についても説明します。 オンスクリーンキーボードのショ
-
 Premeを使用してアプリケーションウィンドウをより効率的に管理する方法[Windows]
Premeを使用してアプリケーションウィンドウをより効率的に管理する方法[Windows]PCでアプリケーションをより速く操作したいと思ったことはありませんか? Windowsには、アプリウィンドウを管理するためのショートカットとトリックが用意されていますが、複数のウィンドウを操作するユーザーにとっては、より効率的である可能性があります。そこで、Premeが役に立ちます。 Premeは、Windowsの操作方法をカスタマイズできるフリーウェアのWindowsユーティリティです。 ダウンロードしてインストール PremeforWindowsはこちらから入手できます。クイックインストールであり、完了するとすぐにPremeが起動します。 アクティブな場合、タスクバーに含まれているため
