Windows 10のパスワードを作成するにはどうすればよいですか?
Windows10でパスワードを変更/設定するには
- 画面の左下にある[スタート]ボタンをクリックします。
- 左側のリストから[設定]をクリックします。
- アカウントを選択します。
- メニューから[サインインオプション]を選択します。
- [アカウントパスワードの変更]の下の[変更]をクリックします。
22日。 2020г。
コンピューターをパスワードでロックするにはどうすればよいですか?
Windowsロゴキーを押しながら、同時に「L」キーを押します。 Ctrl-Alt-Delを押してから、[コンピューターのロック]をクリックします。 [コンピューターのロック]ウィンドウが開き、コンピューターが使用中でロックされていることが示されます。
Windowsパスワードを取得するにはどうすればよいですか?
サインイン画面で、Microsoftアカウント名がまだ表示されていない場合は、入力します。コンピューターに複数のアカウントがある場合は、リセットするアカウントを選択します。 [パスワード]テキストボックスの下で、[パスワードを忘れた]を選択します。手順に従ってパスワードをリセットします。
ラップトップでパスワードをバイパスするにはどうすればよいですか?
非表示の管理者アカウントを使用する
- コンピュータを起動(または再起動)して、F8キーを繰り返し押します。
- 表示されるメニューから、セーフモードを選択します。
- ユーザー名に「管理者」と入力し(大文字のAに注意)、パスワードは空白のままにします。
- セーフモードでログインする必要があります。
- [コントロールパネル]、[ユーザーアカウント]の順に移動します。
4авг。 2020г。
ラップトップにロックをかけるにはどうすればよいですか?
キーボードの使用:
- Ctrl、Alt、Delを同時に押します。
- 次に、画面に表示されるオプションから[このコンピューターをロックする]を選択します。
PCをロックするにはどうすればよいですか?
デバイスをロックするには:
- WindowsPC。 Ctrl-Alt-Del→[ロック]または[Windowsキー+L]を選択します。
- Mac。 MacOSのロック画面設定を保護します。
8февр。 2021年。
パスワードを設定するにはどうすればよいですか?
Android
- デバイスのアプリメニューから[設定]をタップします。
- セキュリティ(またはセキュリティと画面ロック)をタップします。これは通常、[個人]セクションの下にあります。
- [画面のセキュリティ]セクションで、[画面のロック]をタップします。
- いくつかの選択肢が表示されます。ここから、デバイスに必要なロックの種類を選択できます。
Windows 10のユーザー名とパスワードを見つけるにはどうすればよいですか?
パスワードはWindows10のどこに保存されますか?
- Windowsのコントロールパネルに移動します。
- ユーザーアカウントをクリックします。
- CredentialManagerをクリックします。
- ここには、WebクレデンシャルとWindowsクレデンシャルの2つのセクションがあります。
26分。 2021年。
パスワードを忘れた場合にHPコンピューターのロックを解除するにはどうすればよいですか?
他のすべてのオプションが失敗したときにコンピュータをリセットします
- サインイン画面で、Shiftキーを押したまま電源アイコンをクリックし、[再起動]を選択して、[オプションの選択]画面が表示されるまでShiftキーを押し続けます。
- [トラブルシューティング]をクリックします。
- [このPCをリセット]をクリックし、[すべて削除]をクリックします。
Windows 10のパスワードを取得するにはどうすればよいですか?
Windows 10のログイン画面で、[パスワードを忘れた]をクリックします。次の画面で、Microsoftアカウントの電子メールアドレスを入力し、Enterキーを押します。
Windows 10がロックされているときにパスワードをバイパスするにはどうすればよいですか?
パスワードなしでWindowsログイン画面をバイパスする
- コンピューターにログインしているときに、Windowsキー+Rキーを押して[実行]ウィンドウを表示します。次に、フィールドにnetplwizと入力して、[OK]を押します。
- このコンピューターを使用するには、[ユーザーはユーザー名とパスワードを入力する必要があります]の横にあるチェックボックスをオフにします。
29日。 2019г。
キーボードのWindowsキーとRキーを押して、[実行]ボックスを開き、「netplwiz」と入力します。 Enterキーを押します。 [ユーザーアカウント]ウィンドウで、アカウントを選択し、[ユーザーはこのコンピューターを使用するためにユーザー名とパスワードを入力する必要があります]の横のチェックボックスをオフにします。 [適用]ボタンをクリックします。
HPラップトップでパスワードをバイパスするにはどうすればよいですか?
手順1:HPラップトップを再起動し、ログイン画面が表示されるのを待ちます。ステップ2:「Shift」キーを5回押して、スーパー管理者アカウントをアクティブにします。ステップ3:ここで、SACを介してWindowsにアクセスし、「コントロールパネル」に移動します。ステップ4:次に、[ユーザープロファイル]に移動して、ロックされているユーザーアカウントを見つけます。
-
 PCがランダムなUSBノイズを発生しないようにする
PCがランダムなUSBノイズを発生しないようにするUSBデバイスを接続および切断するときにWindowsが発生する接続/切断ノイズについては、私たち全員がよく知っています。しかし、理由もなくランダムなUSBノイズを聞くと、物事は少し不気味になります。突然、不可解にコンピュータで作業しているときに、USBノイズが数秒間途方に暮れ、接続して再接続します。その間、どの悪魔がコンピュータを所有していたのか疑問に思います。 これらのファントムUSBノイズを追い払うのに役立つヒントをいくつか紹介します。 デバイスマネージャーの使用 これは迅速で簡単な方法です(ただし、後述するツールほど堅牢ではありません)。それが機能する場合は、サードパーティソフト
-
 Windows10のフォルダーにパスワードロックを設定する方法
Windows10のフォルダーにパスワードロックを設定する方法コンピュータを他の人と共有する際の最大の問題の1つは、ファイルを非公開にすることが難しいことです。幸い、Windows 10では、フォルダーにパスワードロックを作成して、自分とそのパスワードで信頼できる人だけがフォルダーにアクセスできるようにすることができます。パスワードでロックされたフォルダを設定する手順は次のとおりです。 ロックされたフォルダの作成 1.コンピュータに新しいフォルダを作成します。 2.フォルダを開き、その中を右クリックします。 3.フォルダに追加する新しいテキストドキュメントを選択します。ドキュメントにパスワードファイルまたはその他の任意の名前を付けて、開きます。
-
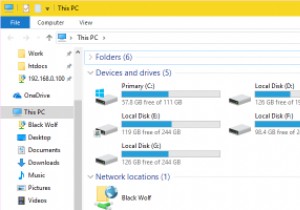 Windowsでアイコンキャッシュを増やす方法
Windowsでアイコンキャッシュを増やす方法ビデオや写真などのほとんどのメディアファイル、およびPDFなどのドキュメントの場合、Windowsは、ファイルのプレビューを一般的なアイコンではなくサムネイルとして表示しようとします。これにより、実際にすべてのファイルを開かなくても、ファイルをすばやく認識できます。 ただし、このアプローチの欠点は、ファイルエクスプローラーがすべてのサムネイルの読み込みに時間がかかる場合や、場合によってはフリーズする場合があることです。もちろん、これはすべて、特定のフォルダにあるファイルの数によって異なります。このような状況では、2つのことができます。アイコンキャッシュを再構築するか、アイコンキャッシュを増や
