ベストアンサー:Windows 10でコントロールパネルを復元するにはどうすればよいですか?
[スタート]ボタンを選択し、タスクバーの[スタート]ボタンの横にある検索ボックスに「コントロールパネル」と入力して、結果から[コントロールパネル(デスクトップアプリ)]を選択します。コントロールパネルでリカバリを検索し、[リカバリ]>[システムの復元を開く]>[次へ]を選択します。
Windows 10で古いコントロールパネルにアクセスするにはどうすればよいですか?
Windows 10を使用している場合は、スタートメニューで「コントロールパネル」を検索するだけです リストに表示されます。クリックして開くか、右クリックして[開始に固定]または[タスクバーに固定]を選択して、次回アクセスしやすくすることができます。
コントロールパネルはどこに行きましたか?
コントロールパネルを開く
画面の右端からスワイプして[検索]をタップし(または、マウスを使用している場合は、画面の右上隅をポイントし、マウスポインターを下に移動して、[検索]をクリックします)、Controlと入力します。パネルイン 検索ボックスをクリックし、[コントロールパネル]をタップまたはクリックします。
コントロールパネルがなくなったのはなぜですか?
タスクマネージャーを開いた状態で、[プロセス]タブの一番下までスクロールし、[Windowsエクスプローラー]をクリックして、[再起動]をクリックします。 Explorerが再起動すると、タスクバーが1秒間消えます。次に、[スタート]メニューを右クリックするか、Windowsキー+ Xをタップすると、コントロールパネルがWinXメニューに表示されます。
Windowsキー+Rを押して、次のように入力します:control 次にEnterキーを押します。出来上がり、コントロールパネルが戻ってきました。右クリックして、[タスクバーに固定]をクリックすると便利です。
クラシックコントロールパネルにアクセスするにはどうすればよいですか?
クラシックコントロールパネルへのアクセス
これまでのところ、これが私が見た唯一の回避策です。古いコントロールパネルにアクセスするには、キーボードのWindows+Rを押して実行ダイアログボックスを開くだけです 。
Windows 10のコントロールパネルのショートカットは何ですか?
「コントロールパネル」ショートカットをデスクトップにドラッグアンドドロップします。コントロールパネルを実行する他の方法もあります。たとえば、 Windows + Rを押すことができます [実行]ダイアログを開き、「コントロール」または「コントロールパネル」と入力して、Enterキーを押します。
Windows 10はコントロールパネルを削除していますか?
Windows 10の新しいテストビルドでは、Microsoftはコントロールパネルからシステムページを削除しました 。この変更は、2020年7月1日にリリースされたInsider Previewビルド20161に表示されました。2020年11月または2021年5月頃に、安定したバージョンのWindows10に表示される可能性があります。
Windows 10にコントロールパネルと設定があるのはなぜですか?
Windows 10の設定ウィンドウは、タッチフレンドリーになるように設計されています また、オペレーティングシステムで使用できる構成設定の大部分が含まれています。コントロールパネルはWindows10に引き続き存在しますが、多少スリム化されています。これは主に下位互換性のためにあります。
コントロールパネルはどのように機能しますか?
左下の[スタート]ボタンをクリックして、[スタート]メニューを開き、[コントロールパネル]を入力します。 検索ボックスで、結果から[コントロールパネル]を選択します。方法2:クイックアクセスメニューからコントロールパネルにアクセスします。 Windows + Xを押すか、左下隅を右タップしてクイックアクセスメニューを開き、その中の[コントロールパネル]を選択します。
-
 Windows10でコマンドプロンプトを別の色にする
Windows10でコマンドプロンプトを別の色にするあなたはその不完全なコマンドプロンプトに飽きていますか?もしそうなら、あなたはそれを見つめ続ける義務はありません、そしてあなたは背景色そしてテキストの色さえも変えることができます。 これを行う方法だけでなく、コマンドプロンプトを透過的にする方法も学ぶために読み続けてください。幸いなことに、すべてが1つの場所にあり、すべてを実行するためにWindows10コンピューター上の場所を移動する必要はありません。 Windows 10には必要なツールが付属しているため、これを行うためにサードパーティのソフトウェアをダウンロードする必要はありません。 最初に行う必要があるのは、コマンドプロンプトを開始
-
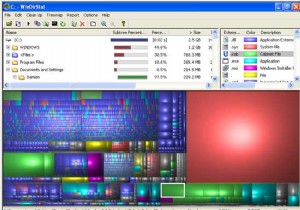 WinDirStatでハードドライブの使用状況を管理する
WinDirStatでハードドライブの使用状況を管理するWinDirStatは、WindowsOSのすべてのバリアント用のディスク統計ビューアおよびクリーンアップツールです。このオープンソースソフトウェアが他のソフトウェアと異なる点は、プログラム内で不要なファイルを削除できることです。ほとんどのディスク使用量アナライザーでは、ファイルサイズとそれが占有しているハードドライブの割合しか表示できませんが、WinDirStatではそれ以上のことを実行できます。 Windowsエクスプローラーに移動してファイルを見つけて削除する代わりに、プログラムで直接実行できるようになりました。 ほとんどのディスク使用量アナライザーは棒グラフと円グラフを使用して
-
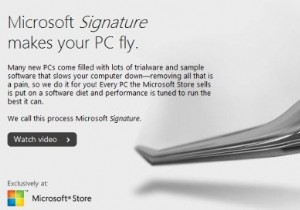 マイクロソフトは、「署名」を使用して事前にパッケージ化されたブロートウェアを排除することを誓約します
マイクロソフトは、「署名」を使用して事前にパッケージ化されたブロートウェアを排除することを誓約します店舗から新しいコンピューターを購入した場合は、コンピューターの電源を入れて、余分で役に立たないソフトウェアがたくさん詰まっていることを確認するだけでよいことをご存知でしょう。これは、人々がコンピューターメーカーに対して抱く最も苛立たしい不満のひとつであり、私が10年以上前から自分のコンピューターを作ることを選んだ理由の1つです。 マイクロソフトは迷惑な経験に対応します さて、マイクロソフトは「Microsoft署名」と呼ばれる新しい概念を思いついたところです。これは、余分なソフトウェアをまったくインストールせずに、「箱から出してすぐに」パーソナルコンピュータを提供するサービスです。同
