Windows 10でヘッドセットを選択するにはどうすればよいですか?
タスクバーのサウンドアイコンを右クリックします。 [サウンド設定を開く]を選択します。右側のサウンドコントロールパネルを選択します。ヘッドホンを選択します(緑色のチェックマークが付いているはずです)。
Windows 10にヘッドセットマイクを認識させるにはどうすればよいですか?
修正1:ヘッドセットマイクへのアクセスを許可する(Windows 10ユーザーの場合)
- 画面の左下隅にある[スタート]ボタンをクリックしてから、[設定]アイコンをクリックします。
- [プライバシー]をクリックします。
- [マイク]をクリックします。
- [変更]ボタンをクリックして、このデバイスのマイクがオンになっていることを確認します。
ヘッドセットマイクをPCで動作させるにはどうすればよいですか?
5。 マイクチェックを行う
- タスクバーのサウンドアイコンを右クリックします。
- [サウンド設定を開く]を選択します
- [サウンドコントロール]パネルをクリックします。
- [録音]タブを選択し、ヘッドセットからマイクを選択します。
- [デフォルトに設定]をクリックします
- [プロパティ]ウィンドウを開きます–選択したマイクの横に緑色のチェックマークが表示されます。
PC用にヘッドセットをセットアップするにはどうすればよいですか?
コンピューターヘッドセット:ヘッドセットをデフォルトのオーディオデバイスとして設定する方法
- [スタート]をクリックし、[コントロールパネル]をクリックします。
- WindowsVistaの[ハードウェアとサウンド]またはWindows7の[サウンド]をクリックします。
- [サウンド]タブで、[オーディオデバイスの管理]をクリックします。
- [再生]タブで、ヘッドセットをクリックしてから、[デフォルトに設定]ボタンをクリックします。
[設定]>[デバイス]>[自動再生]に移動します デバイスを探し、ドロップダウンメニューでデフォルトの動作を変更します。タスクバーの右端にあるシステムトレイの[音量]アイコンを右クリックし、[サウンド設定を開く]の上部にあるドロップダウンメニューで、ヘッドフォンが選択されていることを確認します。
マイクが機能しない場合は、[設定]>[プライバシー]>[マイク]に移動します 。 …その下で、「アプリにマイクへのアクセスを許可する」が「オン」に設定されていることを確認します。マイクアクセスがオフの場合、システム上のすべてのアプリケーションがマイクからの音声を聞くことができなくなります。
マイクがヘッドセットで機能しないのはなぜですか?
一部のヘッドセットには、ヘッドセット自体に直接音量調節とミュートボタンがあります 。これが当てはまる場合は、ヘッドセットを見て、誤ってミュートに設定していないかどうかを確認してください。また、マイクのヘッドセットの音量も上げていることを確認する必要があります。
PCがヘッドフォンを認識しないのはなぜですか?
ヘッドフォンがラップトップに正しく接続されていることを確認してください。画面の左下にある音量アイコンを右クリックして、[サウンド]を選択します。 [再生]タブをクリックします。ヘッドフォンがリストされたデバイスとして表示されない場合は、空の領域を右クリックして、[無効なデバイスを表示]にチェックマークが付いていることを確認してください 。
ヘッドセットマイクが機能しているかどうかを確認するにはどうすればよいですか?
[サウンド設定]で、[入力]>[マイクのテスト]に移動します マイクに向かって話すときに上下する青いバーを探します。バーが動いている場合は、マイクが正常に機能しています。バーが動かない場合は、[トラブルシューティング]を選択してマイクを修正してください。
ヘッドフォンがPCで機能しないのはなぜですか?
側面または背面のオーディオ出力ポートを探します 多くの場合、ヘッドホンまたはスピーカーアイコンが付いたコンピュータのプラグを差し込んで、ヘッドホンジャックが正しく接続されていることを確認します。また、カチッと音がするまで、プラグを抜いてから再び差し込むこともできます。 …ヘッドホンを接続し直して、機能するかどうかを確認します。
プラグを差し込んだときにヘッドホンが機能しないのはなぜですか?
スマートフォンがBluetooth経由で別のデバイスに接続されているかどうかを確認します。スマートフォンがワイヤレスヘッドホン、スピーカー、またはBluetooth経由でその他のデバイスとペアリングされている場合、ヘッドホンジャックが無効になっている可能性があります 。 …それが問題である場合は、電源を切り、ヘッドホンを接続して、問題が解決するかどうかを確認します。
-
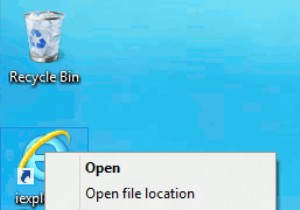 究極のWindows8タスクバー-ピンガイド
究極のWindows8タスクバー-ピンガイドWindows 8は、実際にはWindows7の本から多くのページを取り出しています。実際、不足しているスタートメニューを除いて、Windows8デスクトップはWindows7デスクトップのカーボンコピーのように見えます。違いが1つあります。コンピュータを起動するたびに、鼻のすぐ前にポップアップ表示されます(これをバイパスする方法についてこのガイドを読んでいない限り):Metroインターフェイス。メトロは、人々がまだ完全には理解していない他のすべての球場ですが、そこにあり、ライフスタイルの完全な変更を伴わない、それに対処する方法を常に模索しています。タスクバーに物事を固定することは、この方法で
-
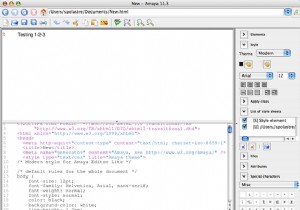 Amaya:Dreamweaverのシンプルでありながら便利な代替手段
Amaya:Dreamweaverのシンプルでありながら便利な代替手段お金が不足しているプロジェクトで、AdobeDreamweaverと同じ機能を提供できる無料またはオープンソースのHTMLエディターを探していました。そこにあるさまざまなHTMLエディターの分析中に、Amayaに出くわしました。それについて私が興味をそそられたのは、それがWorld Wide Web Consortium(W3C)によって作成されたということでした。 Dreamweaverを愛する人として、無料(オープンソース)のDreamweaverに匹敵するものは決して見つからないと思いましたが、間違っていました。 Amayaは、W3Cによって作成されたオープンソースのHTMLエディター
-
 Windows10でHDRを有効にする方法
Windows10でHDRを有効にする方法HDRは、現在3年が経過しているほとんどの主要なテレビで利用可能になっていますが、ついにコンピューターのモニターに表示されるようになったのはごく最近のことです。これは、2018年5月まで、WindowsがHDRディスプレイテクノロジーをサポートしていなかったことが原因である可能性があります。ただし、現在、ユーザーはHDRが提供するすべてのボーナスを利用でき、色深度と精度が大幅に向上していることを確認できます。 最初にHDRをサポートできることを確認してください この記事のスクリーンショットと資料を収集しているときにわかったように、WindowsはHDRコンテンツを表示できるデバイスをかなり選
