AndroidフォンからPCにワイヤレスで写真を転送するにはどうすればよいですか?
コンピューターでアプリを開き、[デバイスの検出]ボタンをクリックして、電話を選択します。 Wi-FiまたはBluetoothのいずれかを選択して転送を実行できます。お使いの携帯電話で、接続を承認します。スマートフォンのフォトアルバムとライブラリがパソコンのアプリに表示されます。
AndroidフォンからWindows10にワイヤレスで写真を転送するにはどうすればよいですか?
AndroidからPCWi-Fiへのファイル転送–方法は次のとおりです:
- PCにDroidTransferをダウンロードして実行します。
- AndroidスマートフォンでTransferCompanionアプリを入手してください。
- TransferCompanionAppを使用してDroidTransferQRコードをスキャンします。
- これで、コンピューターと電話がリンクされました。
携帯電話からラップトップにワイヤレスで写真を転送するにはどうすればよいですか?
ファイルをデバイスに転送するには、次の手順に従います。
- ブラウザでWiFiファイル転送のWebページにアクセスします。
- [ファイルをデバイスに転送]の下の[ファイルの選択]ボタンをクリックします。
- ファイルマネージャで、アップロードするファイルを見つけて、[開く]をクリックします。
- メインウィンドウから[アップロードの開始]をクリックします。
- アップロードの完了を許可します。
AndroidフォンからWindowsワイヤレスに写真を転送するにはどうすればよいですか?
使用方法は次のとおりです:
- ここからソフトウェアデータケーブルをダウンロードします。
- Androidデバイスとコンピューターの両方が同じWi-Fiネットワークに接続されていることを確認してください。
- アプリを起動し、左下の[サービスの開始]をタップします。 …
- 画面の下部にFTPアドレスが表示されます。 …
- デバイス上のフォルダのリストが表示されます。 (
AndroidからPCに写真を転送するための最良の方法は何ですか?
写真の転送に関する手順
- 携帯電話の[設定]でUSBデバッグをオンにします。 USBケーブルを介してAndroidをPCに接続します。
- 適切なUSB接続方法を選択してください。
- 次に、コンピューターはAndroidを認識し、リムーバブルディスクとして表示します。 …
- 必要な写真をリムーバブルディスクからコンピューターにドラッグします。
携帯電話からパソコンに写真を送信するにはどうすればよいですか?
まず、ファイルを転送できるUSBケーブルを使用してスマートフォンをPCに接続します。
- スマートフォンの電源を入れて、ロックを解除します。デバイスがロックされている場合、PCはデバイスを見つけることができません。
- PCで、[スタート]ボタンを選択し、[写真]を選択して写真アプリを開きます。
- [インポート]>[USBデバイスから]を選択し、指示に従います。
Samsung電話からコンピューターに写真を取り込むにはどうすればよいですか?
オプション2:USBケーブルでファイルを移動する
- スマートフォンのロックを解除します。
- USBケーブルを使用して、スマートフォンをパソコンに接続します。
- スマートフォンで、[USB経由でこのデバイスを充電する]通知をタップします。
- [USBを使用する]で、[ファイル転送]を選択します。
- コンピュータでファイル転送ウィンドウが開きます。
USBなしで電話からラップトップに写真を転送するにはどうすればよいですか?
USBなしでAndroidからPCに写真を転送するためのガイド
- ダウンロード。 Google PlayでAirMoreを検索し、Androidに直接ダウンロードします。 …
- インストールします。 AirMoreを実行してデバイスにインストールします。
- AirMoreWebにアクセスします。訪問する2つの方法:
- AndroidをPCに接続します。 AndroidでAirMoreアプリを開きます。 …
- 写真を転送します。
Bluetooth経由でAndroidからPCにファイルを転送するにはどうすればよいですか?
次の手順に従います:
- Androidタブレットで、PCに送信するメディアまたはファイルを見つけて選択します。
- [共有]コマンドを選択します。
- [共有]または[経由で共有]メニューから[Bluetooth]を選択します。 …
- リストからPCを選択します。
Androidフォンからラップトップにワイヤレスでファイルを転送するにはどうすればよいですか?
Wi-FiDirectを使用してAndroidからWindowsにファイルを転送する方法
- [設定]>[ネットワークとインターネット]>[ホットスポットとテザリング]を使用して、Androidデバイスをモバイルホットスポットとして設定します。 …
- AndroidとWindowsでFeemを起動します。 …
- Wi-Fi Directを使用してAndroidからWindowsにファイルを送信し、宛先デバイスを選択して、[ファイルの送信]をタップします。
Androidからコンピューターにワイヤレスで大きなファイルを転送するにはどうすればよいですか?
開始するには、まずGoogle Playからポータルアプリをダウンロードしてから、portal。 pushbullet.comにアクセスします。 。次に、Androidアプリを使用して、2つのデバイスを接続するために、Webサイトに表示されるQRコードをスキャンします。その後、ファイルをWebブラウザにドラッグするだけで、ファイルが携帯電話に転送されます。
AndroidをPCにワイヤレスで接続するにはどうすればよいですか?
知っておくべきこと
- デバイスをUSBケーブルで接続します。次に、Androidで[ファイルの転送]を選択します。 PCで、[デバイスを開いてファイルを表示する]>[このPC]を選択します。
- Google Play、Bluetooth、またはMicrosoftYourPhoneアプリからAirDroidにワイヤレスで接続します。
-
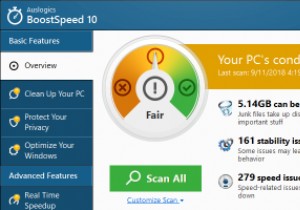 Auslogics BoostSpeedは、約束どおりにPCを高速化します
Auslogics BoostSpeedは、約束どおりにPCを高速化しますこれはスポンサー記事であり、Auslogicsによって可能になりました。実際の内容と意見は、投稿が後援されている場合でも、編集の独立性を維持している著者の唯一の見解です。 PCの速度が低下しており、何が原因であるかわかりません。ハードドライブの問題、誤った設定、応答しないシステムプロセス、断片化されたファイル、無効なレジストリエントリ、RAMの問題、またはその他の多くの問題である可能性があります。知っているすべてのWindows診断ツールを試しましたが、どれも機能していないようです。しかし、サードパーティのアプリケーションを試したことはありますか?おそらくそうではありません。 実のところ
-
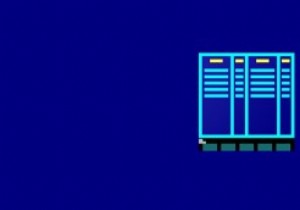 Windows8用のファイルマネージャーゴールドでファイル管理を簡素化する
Windows8用のファイルマネージャーゴールドでファイル管理を簡素化するそこにはたくさんのサードパーティのファイル管理アプリがあります。ただし、現時点で無料でダウンロードできるネイティブアプリ(いつでも有料アプリに変更可能)は、そのオタクなタッチのために注目を集めました。 NortonCommanderとBIOSに加えて特別なキーについて考えてみてください。ファイルマネージャーゴールドは、フォルダーを切り替えたり、アプリ内でファイルを整理したりするときに、その既視感を提供します。場所やフォルダの追加などのオプションを選択するときにマウスを使用することもできますが、Windows 8のエクスペリエンスを盛り上げるウィンドウをナビゲートする80〜90年代の方法を復活さ
-
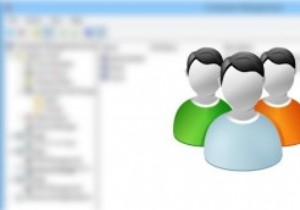 Windowsでユーザーアカウントを効果的に作成および管理する方法
Windowsでユーザーアカウントを効果的に作成および管理する方法ユーザーアカウントを作成または削除する場合は常に、Windowsのコントロールパネルの[ユーザーアカウント]パネルを使用するのが最も一般的な方法です。このプロセスを使用して新しいユーザーアカウントを作成したことがある場合は、このオプションでは、ユーザーの説明やパスワード設定など、ユーザーの作成方法をあまり制御できないことをご存知でしょう。多くの人には知られていませんが、Windowsにはユーザーの作成および管理プロセスの制御を拡張するために使用できる、深く埋もれたコンピューター管理設定。 Windowsでユーザーアカウントを効果的に作成および管理する方法は次のとおりです。 ユーザーアカウントの
