Windows 10アプリを修正するにはどうすればよいですか?
Windows 10アプリが機能しない問題を修正するにはどうすればよいですか?
Windows 10アプリがPCで開かない場合はどうすればよいですか?
- WindowsUpdateサービスが実行されていることを確認します。 …
- C:ドライブの所有権を変更します。 …
- トラブルシューティングを実行します。 …
- レジストリエディタでFilterAdministratorTokenを変更します。 …
- アプリが最新であることを確認してください。 …
- Windows10が最新であることを確認してください。 …
- 問題のあるアプリを再インストールします。
Windows 10アプリが機能しないのはなぜですか?
アプリがWindows10で動作することを確認します。詳細については、アプリがWindows10で動作しないを参照してください。…トラブルシューティングを実行します :[スタート]ボタンを選択し、[設定]>[更新とセキュリティ]>[トラブルシューティング]を選択し、リストから[Windowsストアアプリ]>[トラブルシューティングツールの実行]を選択します。
Microsoftアプリが機能しない問題を修正するにはどうすればよいですか?
Windows10での8つの一般的なMicrosoftStoreおよびアプリの問題(修正あり…
- WindowsStoreAppsのトラブルシューティングを使用します。 …
- コンピュータの時刻を確認してください。 …
- MicrosoftStoreをリセットします。 …
- ストアキャッシュをクリアします。 …
- WindowsUpdateコンポーネントをリセットします。 …
- 接続エラーのレジストリを編集します。 …
- プロキシ設定を確認してください。 …
- Microsoftストアを再登録します。
Windows 10アプリをリセットするにはどうすればよいですか?
[システム]>[アプリと機能]に移動します。インストールされているアプリのリストでリセットするアプリを見つけて、クリックまたはタップします。アプリケーション名の下にある[詳細オプション]リンクをクリックします。 [リセット]ボタンをクリックまたはタップします アプリの設定をリセットします。
Windows 10でプログラムを強制的に開くにはどうすればよいですか?
手順1:[スタート]メニューを開き、[すべてのアプリ]をクリックします。常に管理者モードで実行するプログラムを見つけて、ショートカットを右クリックします。ポップアップメニューで、[ファイルの場所を開く]をクリックします。 。デスクトッププログラム(ネイティブのWindows 10アプリではない)のみがこのオプションを利用できます。
Windows 10でアプリをアンインストールできませんか?
アンインストールしないWindows10のプログラムをアンインストールする方法
- Windowsの左隅にある[スタート]メニューをクリックします。
- 「プログラムの追加と削除」を検索し、設定ページをクリックします。 …
- アンインストールしようとしているプログラムを見つけて、それを1回クリックし、[アンインストール]をクリックします。
Microsoftアプリを開くことができませんか?
Windowsストアアプリのトラブルシューティングを[設定]>[更新とセキュリティ]>[トラブルシューティング]で実行してみてください。ストアキャッシュをリセットしてみてください:http://www.thewindowsclub.com/reset-windows-sto…それが失敗した場合は、[設定]> [アプリ]に移動し、[Microsoft Store]を強調表示して、[詳細設定]、[リセット]の順に選択します。リセットしたら、PCを再起動します。
MicrosoftはWindows11をリリースしていますか?
Microsoftの次世代デスクトップオペレーティングシステムであるWindows11は、すでにベータプレビューで利用可能であり、10月5日に正式にリリースされます。 。
Windows 10で設定が開かないのはなぜですか?
管理者権限でコマンドプロンプト/PowerShellを開き、sfc / scannowと入力して、Enterキーを押します。ファイルチェックが完了したら、[設定]を開いてみてください。設定アプリを再インストールします。 …これにより、すべてのWindows10アプリを再登録して再インストールする必要があります。
アプリが開いていない場合はどうすればよいですか?
Androidアプリが機能しない? これらの修正を試す
- 応答しないAndroidアプリの可能な修正。 …
- 古いバージョンのアプリにロールバックします。 …
- Android SystemWebViewUpdatesをアンインストールします。 …
- アプリを更新します。 …
- 新しいAndroidアップデートがないか確認します。 …
- アプリを強制停止します。 …
- アプリのキャッシュとデータをクリアします。 …
- アプリをアンインストールして再度インストールします。
Windowsキャッシュをリセットするにはどうすればよいですか?
1。 キャッシュを削除する:ショートカットを使用した高速な方法。
- キーボードの[Ctrl]、[Shift]、[del]キーを押します。 …
- 「インストール後」の期間を選択して、ブラウザのキャッシュ全体を空にします。
- [キャッシュ内の画像とファイル]オプションをオンにします。
- 「ブラウザデータの削除」ボタンをクリックして、設定を確認します。
- ページを更新します。
Windows Storeが開いていない場合はどうすればよいですか?
Microsoft Storeの起動に問題がある場合は、次のことを試してください。
- 接続の問題を確認し、Microsoftアカウントでサインインしていることを確認してください。
- Windowsに最新の更新プログラムがあることを確認します。[スタート]を選択し、[設定]>[更新とセキュリティ]>[WindowsUpdate]>[更新プログラムの確認]を選択します。
-
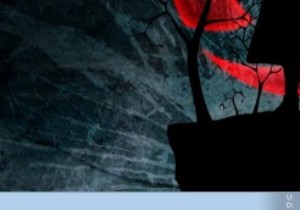 KeyFreeze –画面をロックせずにキーボードとマウスをロックするシンプルなアプリ
KeyFreeze –画面をロックせずにキーボードとマウスをロックするシンプルなアプリすべてのWindowsユーザーにとって、「Win + L」は、システムをロックして不正なアクティビティからシステムを保護するための便利なショートカットです。このアクションは便利ですが、画面を含むシステム全体をロックします。ただし、キーボードとマウスだけをロックしたいが、画面はロックしたくない場合があります。これには、映画を見ているときに子供がシステムをいじるのをブロックしたり、コンピューターでのアクティビティの進行状況を追跡したりすることなどが含まれますが、これに限定されません。 理由が何であれ、Windows用のアプリは常に存在し、BlueLife KeyFreezeは、タスクをシンプルか
-
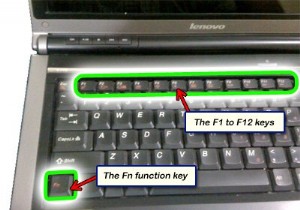 タッチパッドを管理し、不必要な入力エラーを回避する方法
タッチパッドを管理し、不必要な入力エラーを回避する方法タッチパッドは、ほとんどのラップトップまたはノートブックに見られる一般的な機能であり、通常のコンピューターのマウスのより良い代替品となります。デスクスペースが非常に少なく、ワイヤーの乱雑さを避けたい場合は、タッチパッドの操作をマスターする方法を知っておく必要があります。 タッチパッドと外部USBマウスを使用したことがある人なら誰でも、通常のコンピュータマウスは握りやすく、すばやく操作することをお勧めするため、後者の方が間違いなく好まれます。ノートパソコンで長時間作業する場合は、指に負担がかかる可能性があるため、タッチパッドでの作業はお勧めしません。 タッチパッドは、デスクから離れているとき
-
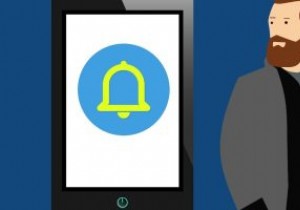 Windows10デスクトップでAndroid通知を表示する方法
Windows10デスクトップでAndroid通知を表示する方法携帯電話よりも頻繁にパソコンを使用している場合は、そのために重要な通話やテキストを見逃している可能性があります。ただし、Windows 10 PCでもAndroidの通知を受け取ることができることをご存知ですか? テキストメッセージを二度と見逃さない方法を探りましょう。 Windows10の電話機能の使用 幸い、Microsoftは、Windows 10で通知を非常に簡単に確認できるようにしています。少し前に、すべてのWindows10コンピューターでYourPhone機能をリリースしました。そのため、PCで通知を受け取るために、これ以上何もインストールする必要はありません。 開始するに
