Windows 8で実行中のプログラムを閉じるにはどうすればよいですか?
Windows 8でプログラムがバックグラウンドで実行されないようにするにはどうすればよいですか?
Windows8の起動時にプログラムの実行を停止する方法
- 画面の右下隅または右上隅にカーソルを合わせて、チャームメニューを開きます。
- タスクマネージャを検索して開きます。
- [スタートアップ]タブを選択します。
- [スタート]メニューの任意のアプリを右クリックして、[無効にする]を選択します。
Windows 8で実行されているアプリを確認するにはどうすればよいですか?
マウスを使用して、ポインタをに移動することで、開いているWindows8アプリを管理できます。 左上隅。そこにサムネイル画像が表示されたら、実行中のアプリのサムネイルが表示されるバーが表示されるまで、マウスポインタを画面の左端に移動します。
バックグラウンドで実行されているプログラムを閉じるにはどうすればよいですか?
アプリケーションを長押しして、右にスワイプします。
これにより、プロセスの実行が停止され、RAMが解放されます。すべてを閉じたい場合は、[すべてクリア]ボタンを押してください 利用可能な場合。 4.スマートフォンの動作がまだ遅い場合は、設定の[アプリ]タブに移動します。
コンピュータのバックグラウンドで何を実行する必要がありますか?
タスクマネージャーの使用
#1:「 Ctrl + Alt+Delete」を押します 次に、「タスクマネージャ」を選択します。または、「Ctrl + Shift + Esc」を押して、タスクマネージャーを直接開くこともできます。 #2:コンピュータで実行されているプロセスのリストを表示するには、[プロセス]をクリックします。下にスクロールして、非表示のプログラムと表示されているプログラムのリストを表示します。
Windows 8をインストールするために必要な空き容量はどれくらいですか?
2 GB インストールに使用可能なハードディスク容量。インストール中に追加の空き容量が必要です。
バックグラウンドで実行されているアプリを確認するにはどうすればよいですか?
バックグラウンドで現在実行されているAndroidアプリを確認するプロセスには、次の手順が含まれます-
- Androidの「設定」に移動します
- 下にスクロールします。 …
- 「ビルド番号」の見出しまで下にスクロールします。
- 「ビルド番号」の見出しを7回タップします–コンテンツの書き込み。
- [戻る]ボタンをタップします。
- 「開発者向けオプション」をタップします
- 「実行中のサービス」をタップします
Windowsタスクマネージャを使用すると、コンピュータプログラムを完全に閉じることができます。 。キーボードのCtrl、Shift、Escapeを押します。
すべてのバックグラウンドプロセスを停止するにはどうすればよいですか?
Android 6.0以降を実行しているデバイスを使用していて、[設定]>[開発者向けオプション]>[サービスの実行]に移動した場合 、アクティブなアプリをタップして停止を選択できます(前のセクションのスクリーンショットを参照)。
終了するタスクを知るにはどうすればよいですか?
タスクマネージャを開く方法は次のとおりです。
- タスクバーを右クリックして、タスクマネージャーをクリックします。
- [スタート]を開き、タスクマネージャーを検索して、結果をクリックします。
- Ctrl + Shift+Escキーボードショートカットを使用します。
- Ctrl + Alt + Delキーボードショートカットを使用して、タスクマネージャーをクリックします。
「Ctrl-Alt-Delete」を押します 一度Windowsタスクマネージャを開きます。 2回押すと、コンピュータが再起動します。
Windows 7で無効にできるサービスは何ですか?
不要な10以上のWindows7サービス
- 1:IPヘルパー。 …
- 2:オフラインファイル。 …
- 3:ネットワークアクセス保護エージェント。 …
- 4:ペアレンタルコントロール。 …
- 5:スマートカード。 …
- 6:スマートカードの取り外しポリシー。 …
- 7:WindowsMediaCenterレシーバーサービス。 …
- 8:WindowsMediaCenterスケジューラサービス。
-
 設定アプリがWindows10で機能しませんか?ここに修正があります
設定アプリがWindows10で機能しませんか?ここに修正があります多くの人が、Microsoftが信頼できるコントロールパネルをゆっくりと埋めていなかったことを望んでいますが、設定アプリはWindows 10の重要な機能に成長しました。これは、デバイスの追加からユーザーやゲーム機能の制御まで、システムを制御するための出発点です。設定が機能しなくなると、Windowsはかなり機能しなくなります。 そのため、設定アプリが停止している場合や、そもそも開いていない場合は、正常に機能するようにするための一連の修正があります。 レジストリエディタで設定アプリを再度有効にする 理由は誰にもわかりませんが、設定アプリが無効になっている可能性があります。おそらく、Wind
-
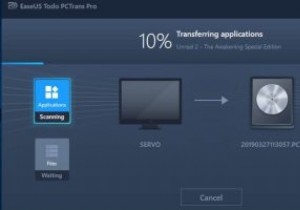 EaseUS Todo PCTransProfessional10.0を使用してPC間でファイルを簡単に移動
EaseUS Todo PCTransProfessional10.0を使用してPC間でファイルを簡単に移動これはスポンサー記事であり、EaseUSによって可能になりました。実際の内容と意見は、投稿が後援されている場合でも、編集の独立性を維持している著者の唯一の見解です。 PC間でのデータの移動は、特に移動するデータが多い場合は面倒な場合があります。 Dropboxやその他のクラウドソリューションはいくつかのファイルには問題ありませんが、ギグのデータを移動したい場合はどうでしょうか。アプリやその他の大きなファイルを別のマシンに移動する場合、これは特に困難になります。 EaseUS Todo PCTrans Professional 10.0はまさにこれを行うことを目的としていますが、他の多くの
-
 Windowsで毎日のシステムの復元ポイントを作成する方法
Windowsで毎日のシステムの復元ポイントを作成する方法[システムの復元]フォルダに移動します。 多くのアプリや設定を試している場合、または毎日の復元ポイントの恩恵を受けると思われる場合は、タスクスケジューラで新しいトリガーを作成するだけで、起動するたびにWindowsが新しい復元ポイントを作成します。お使いのコンピュータ。この方法の欠点は、コンピュータを1日に複数回シャットダウンして再起動すると、不要な重複したシステムの復元ポイントを簡単に作成できることです。 または、Windows Defenderを使用して、毎日のシステムの復元ポイントを作成することもできます。これは、WindowsDefenderが1日1回コンピューターをスキャン
