Ubuntu Serverでテキストをコピーして貼り付けるにはどうすればよいですか?
Ubuntuおよび他の多くのLinuxディストリビューションでは、テキストをコピーするためにCtrl+InsertまたはCtrl+shift + Cを使用し、ターミナルにテキストを貼り付けるためにShift+InsertまたはCtrl+shift+Vを使用できます。
Ubuntuターミナルサーバーにコピーして貼り付けるにはどうすればよいですか?
まず、コピーするテキストを強調表示します。次に、マウスの右ボタンを押して、[コピー]を選択します。準備ができたら、ターミナルウィンドウの任意の場所を右クリックして、[貼り付け]を選択します。 以前にコピーしたテキストを貼り付けます。
Ubuntuでコピーアンドペーストを有効にするにはどうすればよいですか?
右クリックして貼り付けて作業するには:
- タイトルバーを右クリック>[プロパティ]。
- [オプション]タブ>[オプションの編集]>[クイック編集モード]を有効にします。
Linuxターミナルでコピーアンドペーストを有効にするにはどうすればよいですか?
「Ctrl+ Shift + C/Vを使用」を有効にします ここで[コピー/貼り付け]オプションを選択し、[OK]ボタンをクリックします。これで、Ctrl + Shift + Cを押してBashシェルで選択したテキストをコピーし、Ctrl + Shift+Vを押してクリップボードからシェルに貼り付けることができます。
Ubuntuターミナルでテキストを選択してコピーするにはどうすればよいですか?
現在使用しているターミナルはわかりませんが、Ubuntuのデフォルトのターミナルではコピーして貼り付けることができます。デスクトップ環境で、コピーするテキストを選択し、 ctrl + shift+cを押します。
Linuxサーバーでコピーして貼り付けるにはどうすればよいですか?
まず、Webページまたは見つけたドキュメントで必要なコマンドのテキストを強調表示します。 Ctrl+Cを押して テキストをコピーします。ターミナルウィンドウがまだ開いていない場合は、Ctrl + Alt+Tを押してターミナルウィンドウを開きます。プロンプトを右クリックして、ポップアップメニューから[貼り付け]を選択します。
Unixでコピーして貼り付けるにはどうすればよいですか?
WindowsからUnixにコピーするには
- Windowsファイルのテキストを強調表示します。
- Control+Cを押します。
- Unixアプリケーションをクリックします。
- マウスの中クリックで貼り付けます(UnixではShift + Insertを押して貼り付けることもできます)
コピー&ペーストが機能しないのはなぜですか?
コピーと貼り付けにキーボードショートカットを使用できない場合は、マウスを使用してファイル/テキストを選択し、メニューから[コピー]と[貼り付け]を選択してみてください。これが機能する場合は、キーボードに問題があることを意味します 。キーボードの電源がオンになっているか、正しく接続されていることと、適切なショートカットを使用していることを確認してください。
コピーアンドペーストを有効にするにはどうすればよいですか?
コマンドプロンプトからコピーアンドペーストを有効にするには、検索バーからアプリを開き、ウィンドウの上部を右クリックします。 [プロパティ]をクリックし、[ Ctrl + Shift + C/Vをコピー/貼り付けとして使用する]チェックボックスをオンにします 、[OK]をクリックします。
ターミナルに貼り付けるにはどうすればよいですか?
ターミナルのCTRL+VとCTRL-V。
Ctrlキーを押すと同時にShiftキーを押す必要があります:copy =CTRL + SHIFT+C。 貼り付け=CTRL+ SHIFT + V 。
マウスなしでLinuxに貼り付けるにはどうすればよいですか?
Ctrl + Shift+CおよびCtrl+Shift + V
Ctrl + Shift + Vを使用して、コピーしたテキストを同じターミナルウィンドウまたは別のターミナルウィンドウに貼り付けることができます。 geditなどのグラフィカルアプリケーションに貼り付けることもできます。ただし、ターミナルウィンドウではなくアプリケーションに貼り付ける場合は、Ctrl+Vを使用する必要があることに注意してください。
Ubuntuでテキストを選択するにはどうすればよいですか?
(コピー)を選択するには: Ctrl+Aを同時に押してからEscapeを押します 。これにより、コピーモードになります。カーソルキーを使用して、コピーするテキストの先頭に移動します。
Linuxターミナルでテキストを選択するにはどうすればよいですか?
シフト+ ←またはShift+→でテキストを強調表示します。単語全体を強調表示するには、shift +ctrl+←またはshift+ctrl+→。
-
 Windows10でラップトップタッチパッドのミドルクリックをシミュレートする方法
Windows10でラップトップタッチパッドのミドルクリックをシミュレートする方法マウスの中ボタンは、左右の兄弟よりも使用頻度が低い場合がありますが、間違いなくファンがいます。残念ながら、多くのラップトップには、トラックパッドと、左クリックと右クリック用の2つのボタンしかありません。これは、ラップトップを使用しているときに、多くのミドルクリック愛好家が暗闇に残されていることを意味します。ミドルクリックタッチパッド機能を有効にする方法はありますか? 幸い、Windows 10を使用している場合は、タッチパッドのミドルクリックを有効にする方法がいくつかあります。 高精度タッチパッドをお持ちの場合 ラップトップに高精度のタッチパッドが搭載されている場合は、Windows 10
-
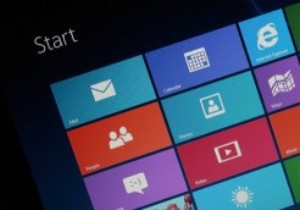 新しいバージョンのWindowsをリリースしないというMicrosoftの計画についてどう思いますか?
新しいバージョンのWindowsをリリースしないというMicrosoftの計画についてどう思いますか?Microsoftは最近、Windows 10のリリース後、Windowsの新しい「バージョン」はなくなると発表しました。以前の記事で指摘したように、これは確かに彼らがOSを廃止しているという意味ではありません。足元に他のいくつかの計画がなければなりません。新しいバージョンのWindowsをリリースしない計画についてどう思いますか? Microsoftは、新しいバージョンの代わりに、継続的な増分更新によってWindowsが改善されると言っています。以前の記事で指摘したように、Microsoftは、Windowsは「新しいイノベーションとアップデートを継続的にもたらすサービスとして提供される」
-
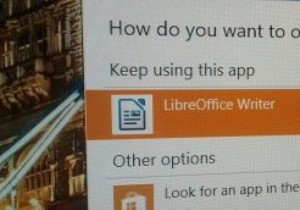 Windows10で新しいアプリのインストール通知を無効にする方法
Windows10で新しいアプリのインストール通知を無効にする方法一般に、Windowsでは、インストールするアプリケーションは、ファイルタイプに自動的にアタッチできません(特にそうするように設計されている場合を除く)。つまり、特定のファイルを開こうとすると、それが可能なアプリケーションが複数ある場合、Windowsは、ターゲットファイルを開くことができる新しいアプリがあることを示すトースト通知またはアラートを表示します。通知をクリックすると、ファイルを開くアプリケーションを選択できるダイアログボックスが表示されます。これは、実際にインストールしたアプリを試すように指示するため、多くのシナリオで実際に役立ちます。しかし、しばらくすると少し面倒になることがあり
