ラップトップがWindows7を休止状態にするのを防ぐにはどうすればよいですか?
[スタート]をクリックして[コントロールパネル]を開き、[電源オプション]をクリックします。左側にある[コンピューターがスリープ状態になったら変更]をクリックします。次に、[詳細な電源設定の変更]をクリックします。 [Advanced Power Options]ウィンドウで、[Sleep]ツリーを展開し、[Hibernate after]を展開し、分をゼロに変更してオフにします。
Windows 7の休止状態を停止するにはどうすればよいですか?
休止状態を無効にするには
- [スタート]をクリックし、[検索の開始]ボックスにcmdと入力します。 …
- 検索結果リストで、[コマンドプロンプト]または[CMD]を右クリックし、[管理者として実行]をクリックします。
- ユーザーアカウント制御のプロンプトが表示されたら、[続行]をクリックします。
- コマンドプロンプトで、powercfg.exe / hibernate offと入力し、Enterキーを押します。
ラップトップを休止状態から解除するにはどうすればよいですか?
Windows 10 PCでスリープモードをオフにするには、[設定]>[システム]>[電源とスリープ]に移動します。 。次に、[スリープ]の下のドロップダウンメニューを選択し、[しない]を選択します。ノートパソコンを使用している場合は、バッテリーモードでもこれを行います。
休止状態をオフにするにはどうすればよいですか?
解決策
- キーボードのWindowsボタンを押して、[スタート]メニューまたは[スタート]画面を開きます。
- cmdを検索します。 …
- ユーザーアカウント制御のプロンプトが表示されたら、[続行]をクリックします。
- コマンドプロンプトで、powercfg.exe / hibernate offと入力し、Enterキーを押します。
- exitと入力し、Enterキーを押してコマンドプロンプトウィンドウを閉じます。
Windows 7にHibernateオプションがないのはなぜですか?
Windows 7でHibernateを有効にします。まず、検索ボックスの[スタートと入力:電源オプション]をクリックして、Enterキーを押します。次に、右側のペインで[コンピューターのスリープ時に変更]を選択し、[詳細な電源設定の変更]をクリックします。 [電源オプション]ウィンドウで、[ハイブリッドスリープを許可する]を展開し、[オフ]に切り替えて、[OK]をクリックします。
コンピュータが単独で休止状態になるのはなぜですか?
コンピュータは、スリープ中、スタンバイ中、または休止状態のときに自動的にオンになります 。ウェイクタイマーを有効にしてスケジュールされたイベントのタイミングを設定している場合、コンピューターは自動的にウェイクアップする可能性があります。時限イベントの例としては、ウイルス対策/スパイウェア対策スキャン、ディスクデフラグツール、自動更新などがあります。
ハイバネーションはラップトップに損傷を与えますか?
基本的に、HDDで休止状態にするという決定は、時間の経過に伴う省電力とハードディスクパフォーマンスの低下の間のトレードオフです。ただし、ソリッドステートドライブ(SSD)ラップトップを使用している場合は、休止状態モードによる悪影響はほとんどありません。 。従来のHDDのように可動部品がないため、破損することはありません。
Windowsの休止状態を無効にするにはどうすればよいですか?
休止状態を利用できないようにする方法
- キーボードのWindowsボタンを押して、[スタート]メニューまたは[スタート]画面を開きます。
- cmdを検索します。 …
- ユーザーアカウント制御のプロンプトが表示されたら、[続行]を選択します。
- コマンドプロンプトで、powercfg.exe / hibernate offと入力し、Enterキーを押します。
Windows 10が休止状態になっているかどうかを確認するにはどうすればよいですか?
ラップトップでHibernateが有効になっているかどうかを確認するには:
- コントロールパネルを開きます。
- [電源オプション]をクリックします。
- [電源ボタンの機能を選択]をクリックします。
- [現在利用できない設定の変更]をクリックします。
休止状態はSSDに悪いですか?
はい 。 Hibernateは、RAMイメージのコピーを圧縮してハードドライブに保存するだけです。 …最新のSSDとハードディスクは、何年にもわたって軽微な摩耗に耐えるように作られています。 1日に1000回冬眠しない限り、常に冬眠するのは安全です。
-
 USBフラッシュドライブとプレデターでコンピューターをロックする
USBフラッシュドライブとプレデターでコンピューターをロックするそれはあなたのコンピュータであり、あなたはあなたのファイルを秘密にしておきたいので、あなたはあなたのデスクトップにアクセスするためのマスターパスワードを持っています。マスターパスワードは、コンピューターデータを安全に保ち、目をそらし、10代の若者がチャットルームに入らないようにします(もちろん、同じコンピューターを使用している場合)。 しかし、それに直面しましょう。パスワードはパスになりつつあります。技術が進歩するにつれて、パスワードを解読するのも簡単になります。世界で最も優れたハッカーの中には10代の若者がいます。彼らがあなたのコンピューターに侵入したいのであれば、彼らはそれを行うことがで
-
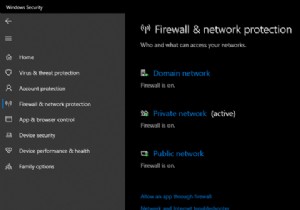 Windowsファイアウォールを介してアプリを許可する方法
Windowsファイアウォールを介してアプリを許可する方法Windows 10に存在するWindowsファイアウォールについてはあまり考えていないかもしれません。デフォルトで有効になっており、問題が発生しない限り、入力がなくてもバックグラウンドでスムーズに機能します。 ただし、場合によっては、ファイアウォールを通過するプログラムを許可する必要があります。 Windows 10でファイアウォールを通過するプログラムを許可する方法と、現在許可されているアプリを変更する方法は次のとおりです。 Windowsファイアウォール管理ページを開く方法 まず、Windowsファイアウォールの概要を確認する必要があります。これを行うには、Windowsセキュリティ
-
 「ディスプレイドライバが応答を停止し、回復しました」エラーを修正する方法
「ディスプレイドライバが応答を停止し、回復しました」エラーを修正する方法それは非常に突然起こります。画面が完全に真っ暗になったときと同じようにPCを使用しています。音楽やビデオを再生している場合でも、音声が聞こえるので、コンピュータがまだ実行されていることがわかります。モニターまたは接続ケーブルを確認しようとすると、画面が再びオンになります。小さな通知バブルは、ディスプレイドライバが応答を停止し、回復したことを通知します。 コンピュータがこのようにエラーを出すと、ユーザーにとって特に苦痛になる可能性があります。では、何が起こったのでしょうか。また、どのように修正しますか? 何が起こったのですか? では、ここで何が起こっているのでしょうか。まず、グラフィッ
