フォルダをUbuntuからデスクトップに変更するにはどうすればよいですか?
Linuxでフォルダをデスクトップに移動するにはどうすればよいですか?
cpコマンドを使用します 次の形式で:cp[option]ソースの宛先ファイルとフォルダを別のディレクトリにコピーします。 Linuxデスクトップ環境では、ファイルを右クリックしてドラッグします。マウスを離し、メニューから[コピーと移動]オプションを選択します。
ビューペインに、移動するファイルまたはフォルダを表示します。 Ctrlキーを押しながら、ファイルまたはフォルダをデスクトップにドラッグします 。ファイルまたはフォルダのアイコンがデスクトップに追加されます。ファイルまたはフォルダがデスクトップディレクトリにコピーされます。
Ubuntuターミナルでデスクトップにアクセスするにはどうすればよいですか?
Ctrl + Alt + D 。
Linuxターミナルでファイルをコピーするにはどうすればよいですか?
単一のファイルをコピーして貼り付ける
cpコマンドを使用する必要があります 。 cpはコピーの省略形です。構文もシンプルです。 cpに続いて、コピーするファイルと移動先を使用します。
Linuxターミナルでファイルをコピーして貼り付けるにはどうすればよいですか?
キーボードショートカットの使用を検討してください。
- コピーするファイルをクリックして選択するか、マウスを複数のファイルにドラッグしてすべてを選択します。
- Ctrl+Cを押してファイルをコピーします。
- ファイルをコピーするフォルダに移動します。
- Ctrl+Vを押してファイルを貼り付けます。
デバイス上の新しいフォルダにファイルを移動できます。
- Androidデバイスで、FilesbyGoogleアプリを開きます。
- 下部にある[参照]をタップします。
- [ストレージデバイス]までスクロールして、[内部ストレージ]または[SDカード]をタップします。
- 移動するファイルが含まれているフォルダを見つけます。
- 選択したフォルダで移動するファイルを見つけます。
ファイルをデスクトップに移動するにはどうすればよいですか?
ファイルまたはフォルダをあるフォルダから別のフォルダに移動するには、現在の場所からドラッグして移動先のフォルダにドロップします。 、デスクトップ上のファイルの場合と同じように。フォルダツリー:目的のファイルまたはフォルダを右クリックし、表示されるメニューから[移動]または[コピー]をクリックします。
OneDriveやDropboxなどのクラウドストレージサービスを使用して、あるPCから別のPCにファイルを簡単に転送できます。 。 USBフラッシュドライブや外付けハードドライブなどの中間ストレージデバイスにファイルをコピーしてから、デバイスを他のPCに移動して、ファイルを最終的な宛先に転送することもできます。
ターミナル内のファイルにアクセスするにはどうすればよいですか?
Ctrl + Alt+Tを押します 。これにより、ターミナルが開きます。移動先:ターミナルを介して、抽出されたファイルが含まれているフォルダにアクセスする必要があることを意味します。
…
他に簡単な方法は次のとおりです:
- ターミナルでcdと入力し、スペースをインフロットにします。
- 次に、フォルダをファイルブラウザからターミナルにドラッグアンドドロップします。
- 次にEnterキーを押します。
ターミナルでフォルダを見つけるにはどうすればよいですか?
ターミナルでそれらを表示するには、「ls」コマンドを使用します 、ファイルとディレクトリを一覧表示するために使用されます。したがって、「ls」と入力して「Enter」を押すと、Finderウィンドウと同じフォルダが表示されます。
Linuxターミナルでファイルを開くにはどうすればよいですか?
ターミナルからファイルを開くための便利な方法は次のとおりです。
- catコマンドを使用してファイルを開きます。
- lessコマンドを使用してファイルを開きます。
- moreコマンドを使用してファイルを開きます。
- nlコマンドを使用してファイルを開きます。
- gnome-openコマンドを使用してファイルを開きます。
- headコマンドを使用してファイルを開きます。
- tailコマンドを使用してファイルを開きます。
-
 MTEに質問する:電子メールアドレスブックのバックアップ、パスワード表示と自動ログインの無効化、ムービーメーカーのdllファイルの欠落など…
MTEに質問する:電子メールアドレスブックのバックアップ、パスワード表示と自動ログインの無効化、ムービーメーカーのdllファイルの欠落など…Ask a Windows Expertの別のセグメントへようこそ。ここでは、Windowsとそれを実行しているハードウェアに関する質問を収集します。私たちの受信箱と私たちの毎週のダイジェストでそれらすべてに答えます。アプリケーションが混乱しすぎている、Windowsベースのものに好奇心を持っている、またはオペレーティングシステムに問題があると感じた場合は、Ask a Windows Expertに参加してみませんか?結局のところ、無料のサポートです。 質問を圧縮するには、[今すぐ専門家に質問する]をクリックしてください。このページの右側にあるボタン 来週のセグメントで回答する可能性があります
-
 Windowsで暗号化されたフォルダのロックアイコンを削除する方法
Windowsで暗号化されたフォルダのロックアイコンを削除する方法EFSは、Windowsのあまり知られていない機能の1つです。 EFS(暗号化ファイルシステム)を使用して、独自のWindowsアカウントパスワードを使用してファイルとフォルダーを暗号化できます。暗号化されると、システム管理者を含む誰も、Windowsユーザーアカウントのパスワードなしでファイルを復号化できなくなります。 EFSはBitLockerやその他の暗号化サービスほど強力ではありませんが、迅速な暗号化ソリューションが必要な場合はかなり優れています。 EFS(暗号化ファイルシステム)を使用してファイルとフォルダーを暗号化すると、Windowsはそれらの暗号化されたファイルとフォルダーを
-
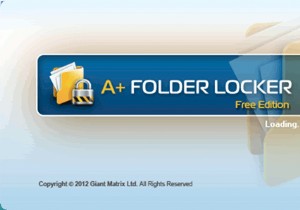 フォルダロッカーでフォルダを保護する[Windows]
フォルダロッカーでフォルダを保護する[Windows]セキュリティはデジタルライフの重要な側面です。人々が単一のアカウントで共有コンピュータを使用している場合、それはさらに重要になります。ほとんどの家族は、家族の各メンバーに複数のアカウントを持っておらず、機密データへの制限付きアクセスを強制することは困難な作業になる可能性があります。この場合、Windowsの暗号化とセキュリティがすべての人に役立つわけではありません。この場合、フォルダレベルのパスワードセキュリティが必要です。 フォルダを暗号化できるいくつかの暗号化ユーティリティについてはすでに確認しましたが、正しいパスワードで正しくマウントするまで表示されません。今日は、個々のフォルダをパ
